-
Overview of signatures
The SMART Estimator software contains a feature that allows you to store your signature graphic within the system. Therefore, as soon as a quote is generated, the signature graphic will automatically be included in the quote as well as any subsequent quotes.
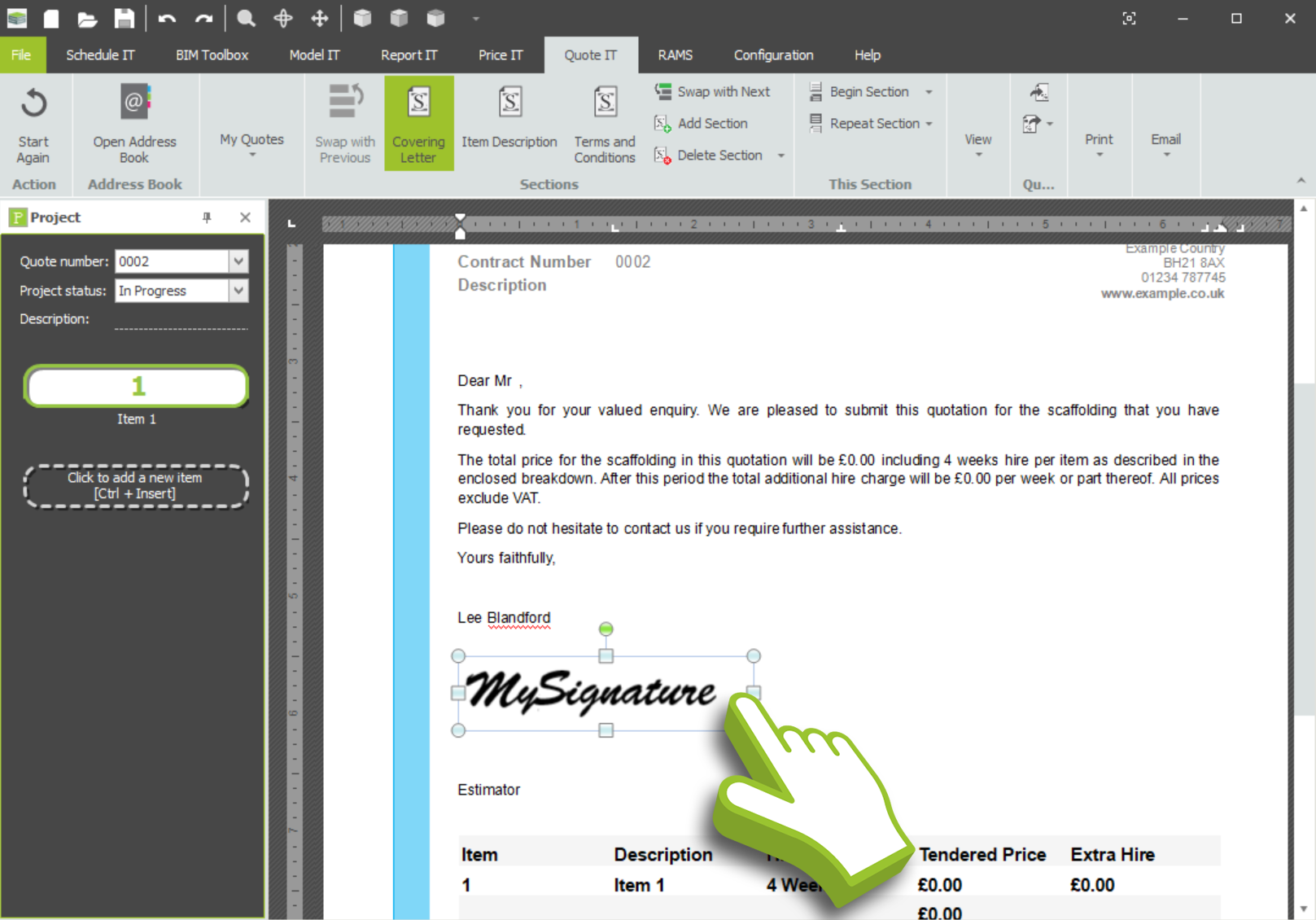
-
Upload your signature
When you initially generate a Quote for your project, you will notice that the Covering Letter of your Full Quotation and the Summary Quote will include a signature graphic along the complimentary closing section.
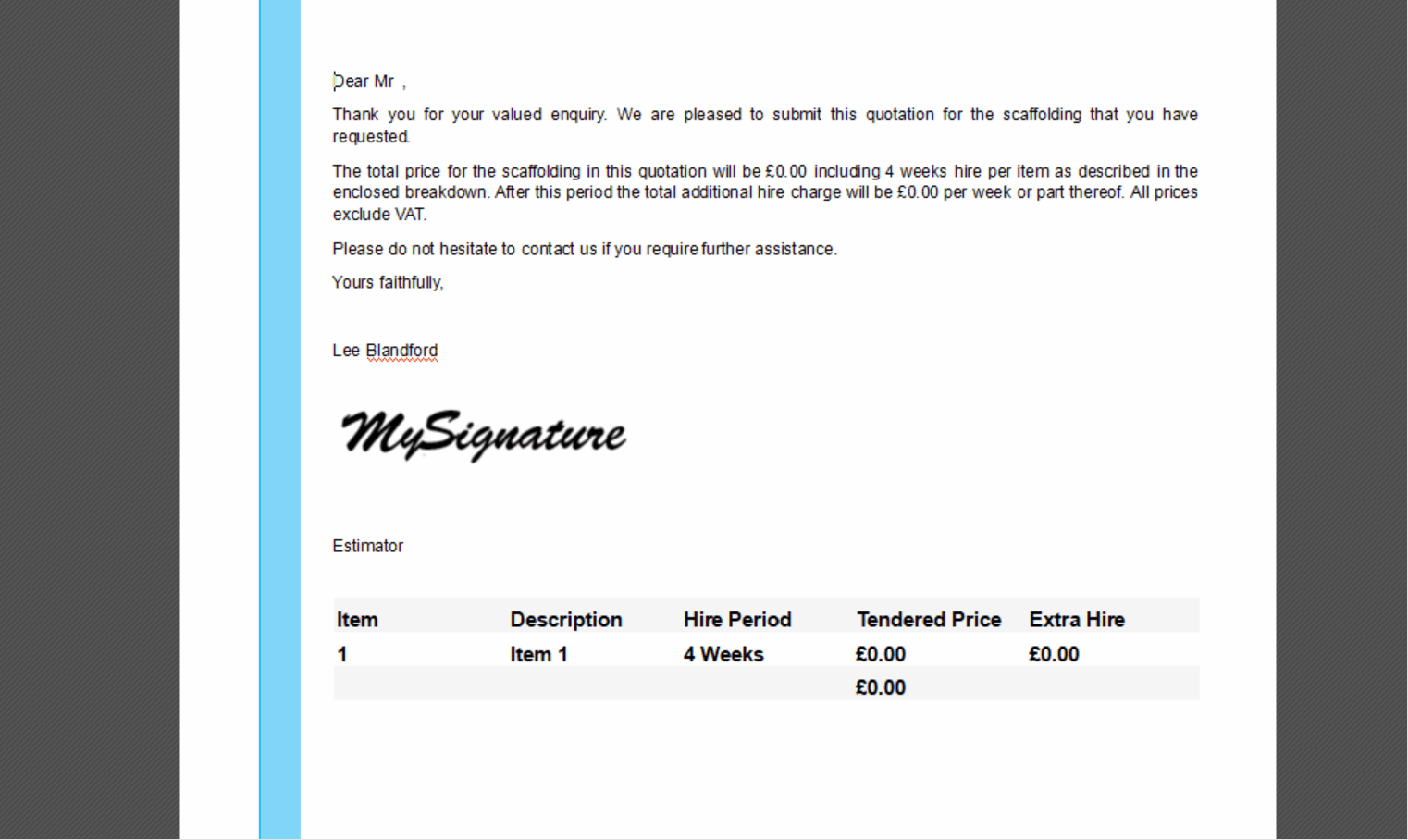 Click on the signature and file explorer will open up. Next locate the signature image file in your directory. Select the image and click Open to upload your signature.
Click on the signature and file explorer will open up. Next locate the signature image file in your directory. Select the image and click Open to upload your signature. -
I don’t have a signature image?
If you don’t have a signature graphic readily available, you can follow the steps below to create a signature graphic for your quotation template.
Scan your signature and upload it
If you wish to sign your signature physically, you can sign a blank piece of paper and then scan it with an image scanner or with an image scanning mobile app. Be sure to save your signature as a PNG or JPEG image file and upload it.
Digitally draw your signature
You can create the signature using any image editing software, such as Microsoft Paint, and sign it using your mouse on the canvas. Once you have completed the signature, you can save it as a PNG or JPEG image file and import it into SMART Estimator.
Signatures are User-Specific
This operation is a User-Specific setting. This means that each user on their own system can have their own signature graphic associated with them for a shared quotation template.





