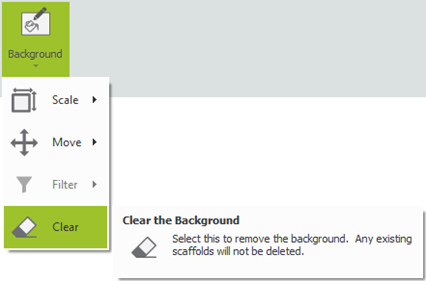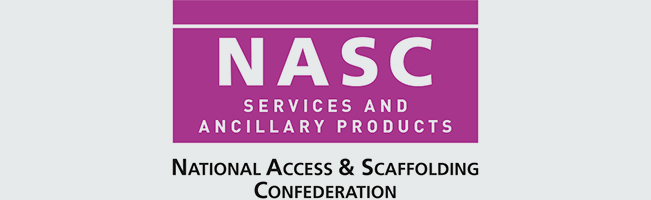-
Overview of the 3D IFC Model Display
There are two ways to control how the IFC is displayed when editing your Project. You may find it easier to edit a scaffold if you hide your Building or make it transparent. Some estimators, however, may find it helpful to display the building when creating or editing the Scaffold, since it provides a better sense of scale.
-
Make the 3D IFC Model transparent
For IFC site plans, the objects in the plan can be set as Opaque or Transparent using the tools in the IFC Model section. Transparent buildings can make it easier to see and edit the scaffolding.

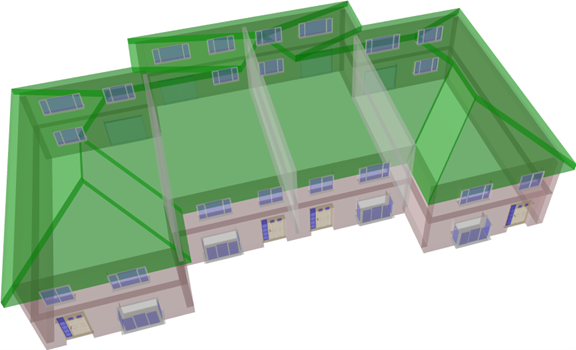
Opaque buildings look better in the quotation.

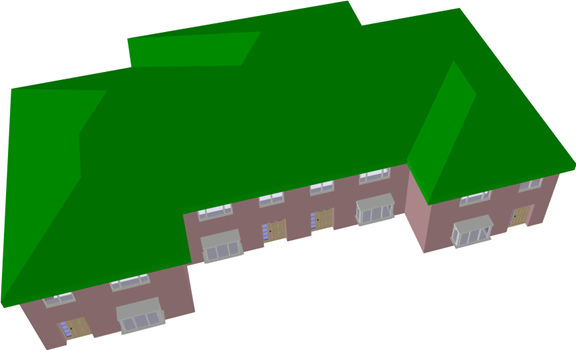
-
Show or Hide the 3D IFC Model
For IFC site plans, the plan can be set as Shown or Hidden using the tools in the IFC Model section.
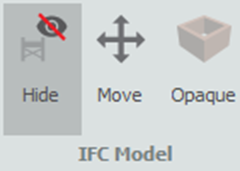
Click to Hide IFC site plan
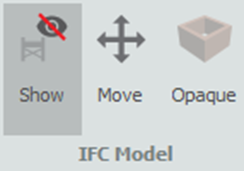
Click to Show IFC site plan
SMART Estimator
What’s new?
Getting Started
Setup and Configuration
Creating an Estimate
Importing Drawings and Models
Scheduling Scaffolds
Creating 3D Scaffolds
Editing Scaffolds
Scaffold Add-ons & Options
-
Adding Gin wheels, rubbish Chutes, safety standards, double standards and Lamps
Adding and Editing bridges/beam work
Adding beams around corners
Adding Cladding
Adding Cantilever protection fans
Adding Pavement Lifts
Adding Recesses and Infills
Visual options (Tube, Ladder, System details and Grips)
Copying pictures of the model
Material lists and Drawings
Quotations
Troubleshooting
-
Moving a Site Plan
You can move an IFC building using the Move tool in the IFC Model section. Then simply left click and hold on the Site Plan, then drag it along the hidden axis.
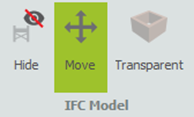
Dragging a site plan diagonally
Note that the site plan can only be dragged horizontally or vertically. To drag diagonally, you must drag in two separate steps.
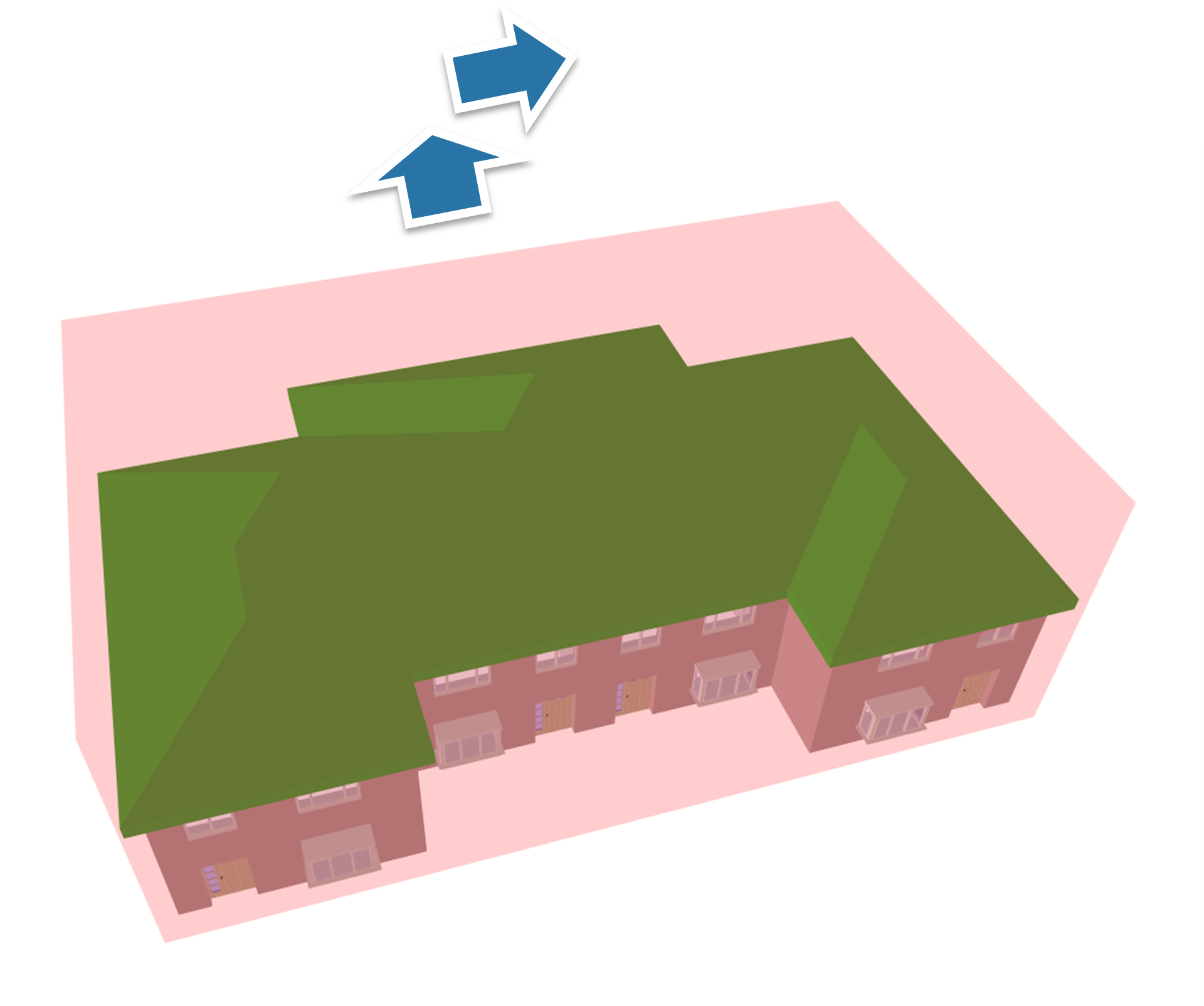
-
Removing a Site Plan
To remove the site plan, choose the Clear option. This is available from the Background drop-down menu on the BIM Toolbox tab.