SMART Estimator
-
Enterprise Server
-
Cloud Server Setup
Local Windows Server Setup
Adding Cloud server users
Server Back Up and Restore
Archiving Estimates from server
Migrating Local server to Cloud
Creating Folders in Enterprise Server
Using Server Tools from the Command Line
-
User software settings
User Address Settings and Yard
Scaffold Banner and Sheeting logo
Adding Watermarks
-
Setting up your Rates
Editing Shared Pricing Rates
Creating a rate setting template project
Importing and Exporting shared Rates
-
3D Model Controls
Adding Independent scaffolds
Adding Circular Tank scaffolds
Adding Birdcage & Lift shaft scaffolds
Adding Tied or Freestanding towers
Adding Stair towers, Ladders towers & Buttresses
Adding Loading bays
Adding Chimney scaffolds
Adding Temporary Roof
Adding Edge protection
Adding Pavement Gantry’s
System Scaffolds
Safety Decking
Using the Scaffold Library
-
Adding Gin wheels, Rubbish Chutes, Safety standards, Double standards and Lamps
Adding and Editing bridges/beam work
Adding Beams around Corners
Adding Cladding
Adding Cantilever protection fans
Adding Pavement Lifts
Adding Recesses and Infills
Building and Ground colour
Visual options (Tube, Ladder, System details and Grips)
Add a Pedestrian or Scaffolder
Copying pictures of the model
SMART Estimator & Server Tools FAQ
-
How do I know if there is a new update for the software available?
Answer.
Please go to the Help section within SMART Estimator and click on Check for Updates;
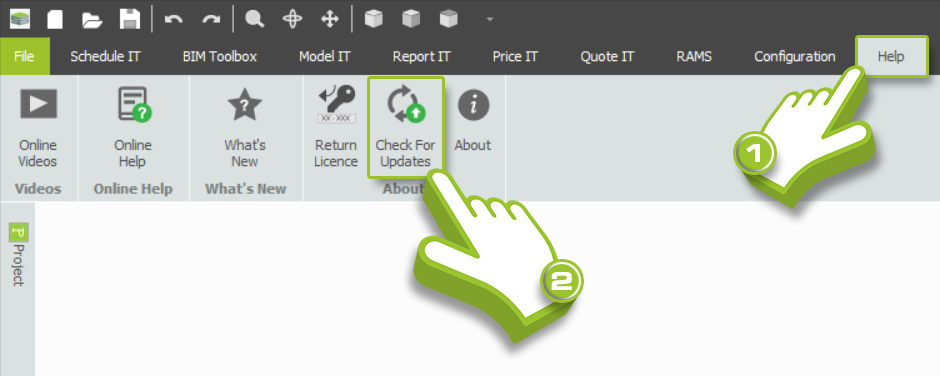
If you are eligible for the latest update, please follow the instructions given on screen to install the update.
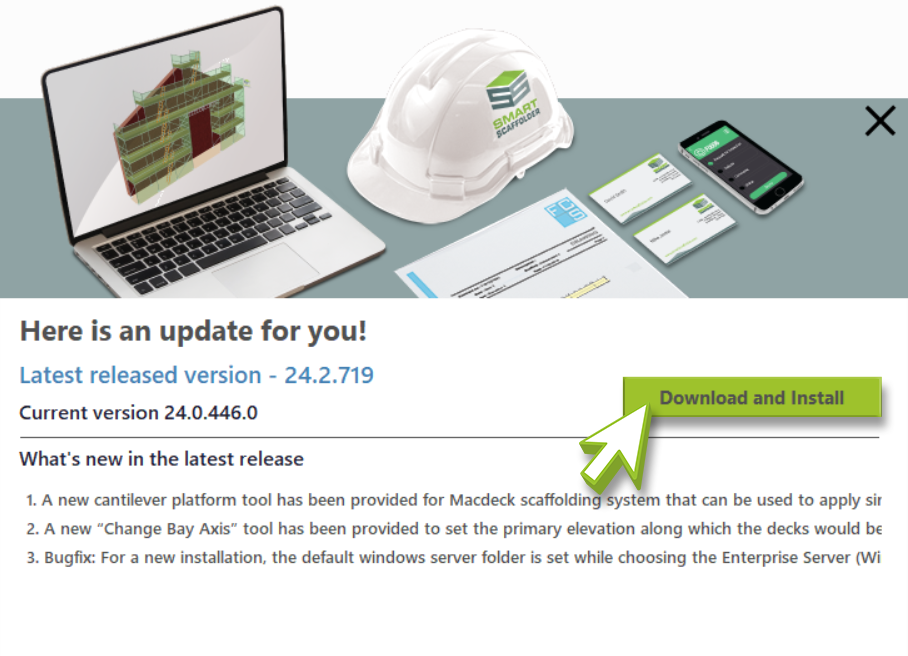
If you are already using the latest version a prompt window will appear to tell you this.
-
I have installed SMART Estimator and it is asking for login credentials, but I don’t appear to have any?
Answer.
Please be aware that the login credentials are for SMART Manager subscribers only.
If you don’t currently have a SMART Manager subscription you can access SMART Estimator via Option 2 Connect to my Enterprise Windows directory rather than logging in;
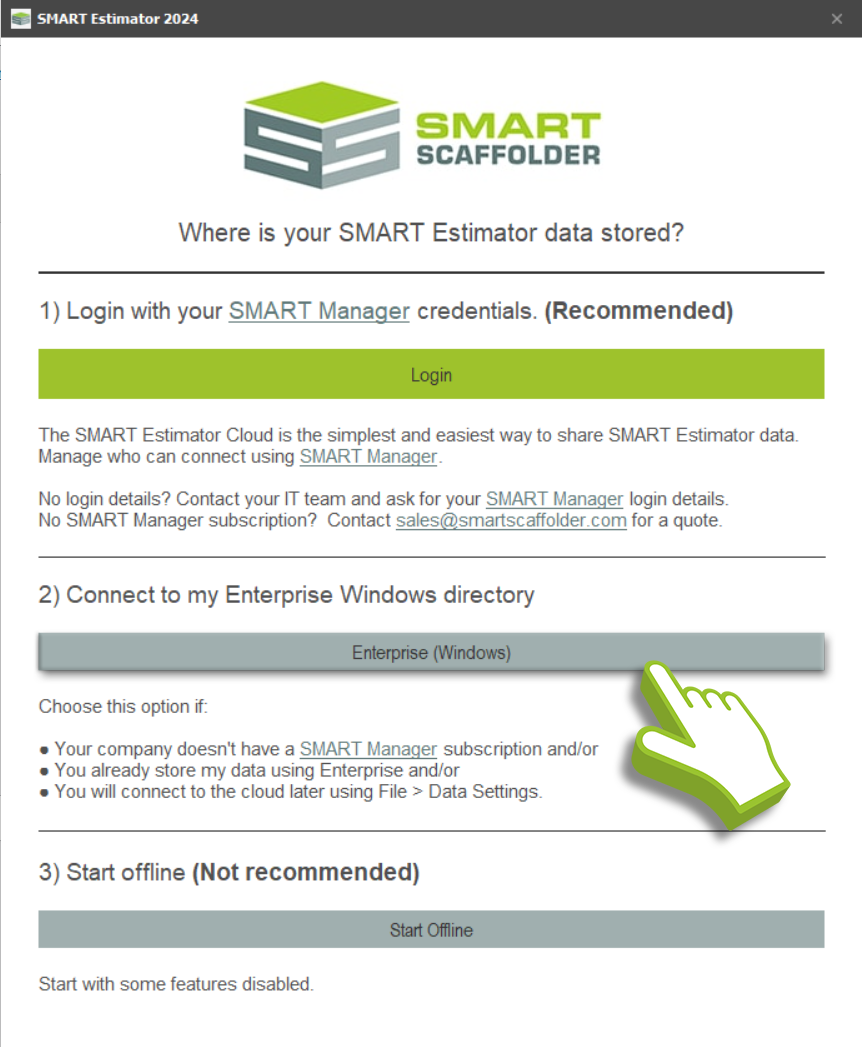
-
I have installed the SMART Estimator software and it is asking me to update the server?
Answer.
In order for the software data to transfer from the older version to the new version the server must update. Please be aware that if have colleagues that also use SMART Estimator, it is best for you all to update the software at the same time.
-
Do I need to un-install SMART Estimator older version before I can install latest version?
Answer.
No, you must not un-install previous SMART Estimator version before installing new version as this may cause data to be lost. SMART Estimator installs over an older version and copies all relevant folders to configure them for use in the new version.
-
How do install SMART Estimator on a MAC computer?
Answer.
SMART Estimator is not supported for Mac. It is recommended that you install on a Windows machine if possible.
CADS cannot guarantee that third party software (including Parallels) which is used to install SMART Scaffolder will work as expected.
Parallels is in no way affiliated with CADS or SMART Scaffolder.
-
How do I create a backup of my SMART Estimator data?
Answer.
When SMART Estimator is installed, it adds a server tools component (SMART Estimator server tools 2024 for example) which can easily accessed using search bar.
When selected, a new window will open and you can see options to Back up Server, Restore Server, Archive projects and Move data to Cloud;
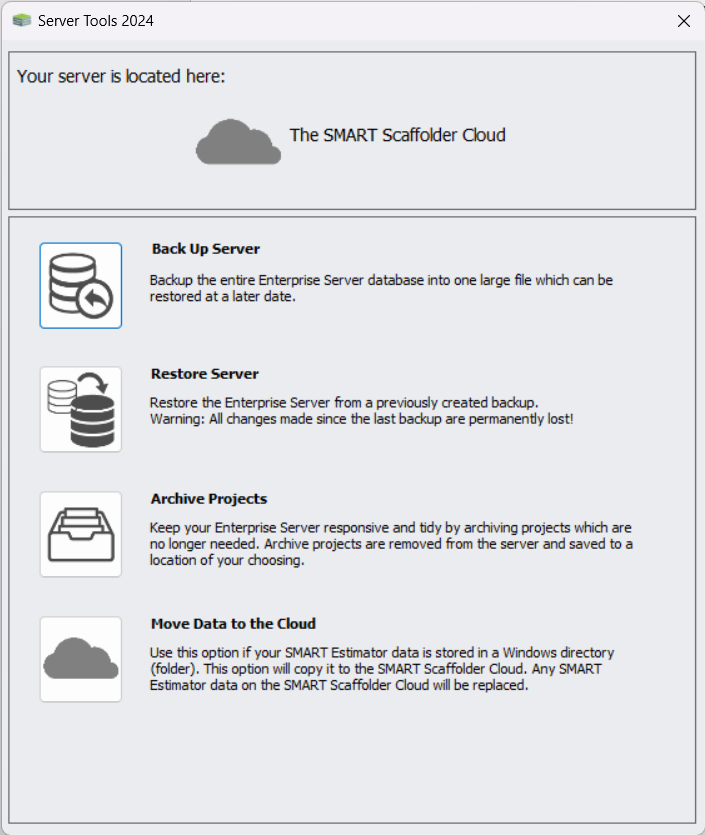
When you select the button for Back Up Server, you will be asked for the location you wish to save to and to click on Save and then the back up will start. A smaller window will appear to tell you that the back-up was successful when finished;

-
I don’t know my cloud license code or login details, where can I find them?
-
I have noticed that I can’t produce TG20:21 summary reports from the Check IT module, I am only able to produce TG20:13 reports, why is this?
Answer.
Having worked with the NASC to develop TG20:21 and the subsequent withdrawal of TG20:13 we have been forced to the conclusion that it makes most technical and commercial sense to suspend our efforts to update SMART Estimator check IT module to support TG20:21.
Instead, we will focus our resources and efforts on extending and improving all other aspects of our SMART Estimator software with TG20:21 compliant scaffold types, including the new Loading Bay.
We recommend that all customers henceforth subscribe to the NASC TG20:21 eGuide service.





