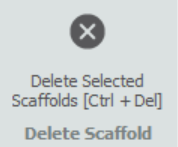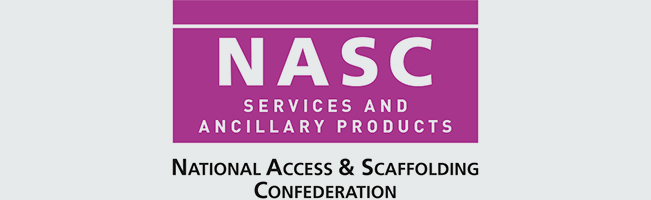-
Schedule IT Copy and Paste Tools
In a quotation, you may want to provide multiple scaffolds that are similar but with some variations. This can be time-consuming and repetitive if you try to manually create each scaffold by hand. Fortunately, Schedule IT’s Copy and Paste tools simplify this process considerably.
Throughout this documentation, we will discuss how to copy an item and paste it without copying the actual item itself. Additionally, we will also discuss various useful tools in Schedule IT, such as deleting scaffolds and filtering them.
-
Select the Scaffolds you wish to Copy
You can select a scaffold by clicking on its associated row. The easiest way to select a row is to click on the Row Selector on the far left side of the table.
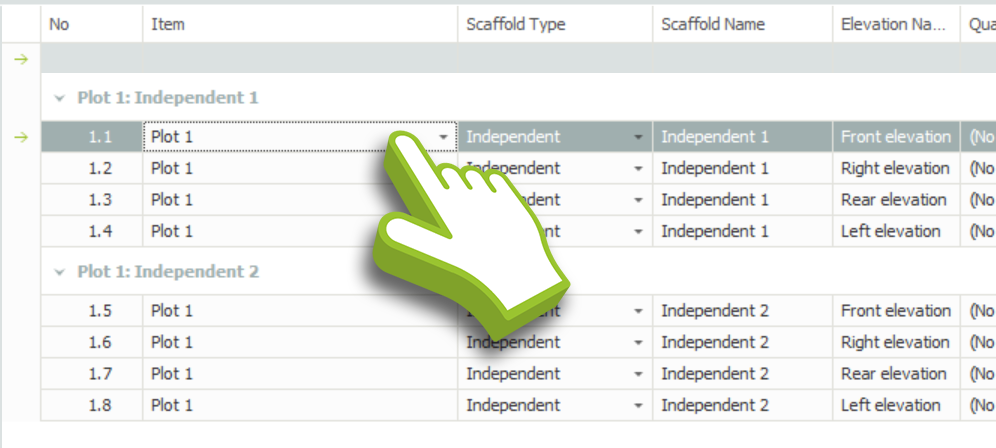
You can do this both in the Summary View and the Scaffold View. If you wish to select scaffolds from a singular item, it’s most convenient to do it in the Summary View. But, if you want to select multiple scaffolds from multiple items, it’s only possible through the Scaffold View.
Selecting Multiple Scaffolds
If you wish to select multiple rows of scaffolds, hold the Ctrl key down while clicking on each scaffold.
If you want to select a set of scaffolds together, hold the Shift key while clicking the first scaffold, followed by the last scaffold.
In order to select all scaffolds on the table, press Ctrl + A simultaneously.
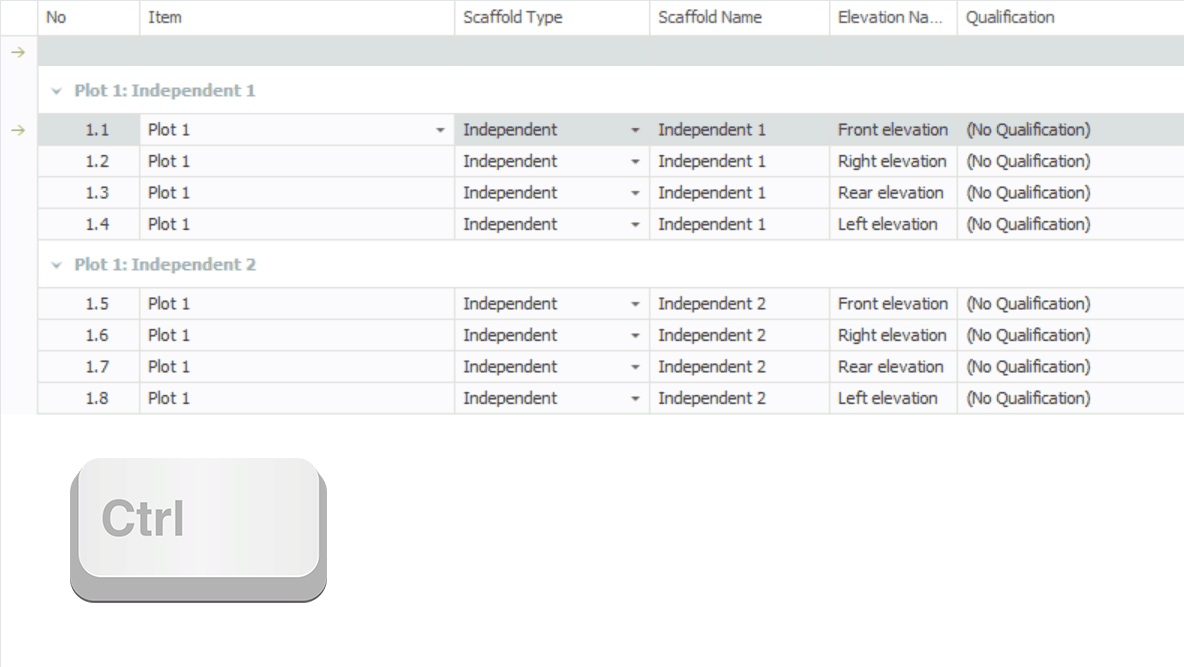
Filter and Search Tool for Schedule IT
This hidden tool is extremely useful. Press Ctrl + F at the same time and the Search Bar will appear. As a practical example, this can be used to filter your scaffolds by Plot Names in the Summary View or Scaffold Length and Height in the Scaffold View.
As a Pro Tip, if you wish to select multiple scaffolds with specific criteria, whilst filtering the table, press Ctrl + A at the same time to select all scaffolds in the table. In this manner, only scaffolds that are visible as a result of the filter will be selected.
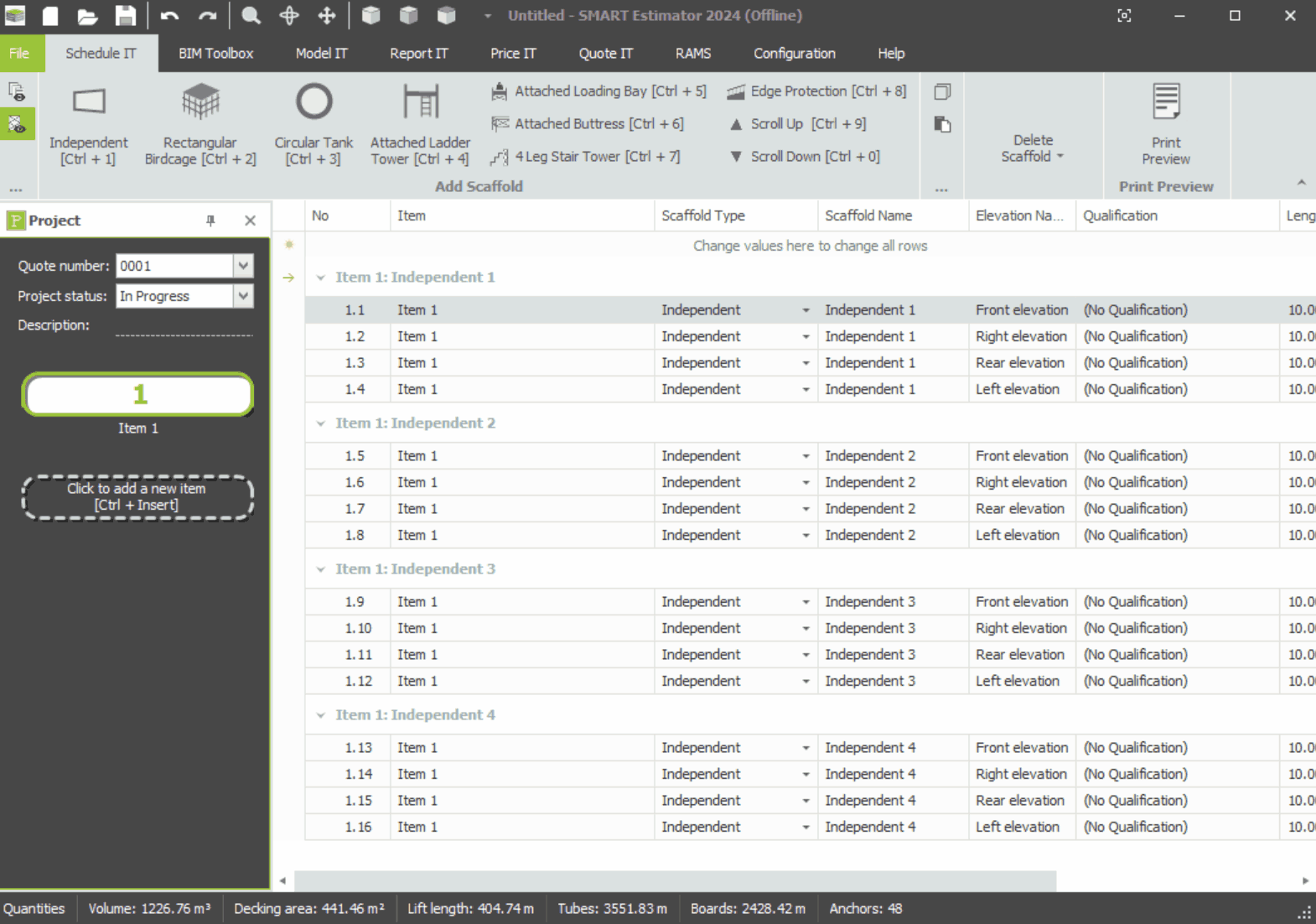
-
Copy and Paste Scaffolds
Following the selection of a scaffold or scaffolds, simply press the Copy Selected Scaffolds button to copy your selection. After this, you will be able to paste scaffolds by clicking the Paste Scaffolds button.
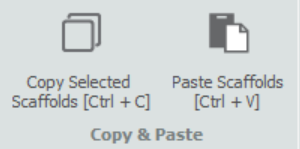
You may also save the selection and paste scaffolds without using your mouse by pressing Ctrl + C to copy the selection, followed by CTRL + V to paste the copied selection.
Copy & Paste scaffolds into a New Item
You can even perform the same process on a new or an existing item, once you have copied your selected scaffolds. Simply create a new blank item or go into an existing item and then paste your scaffold into that item.
-
Deleting the selected scaffolds
If you make a mistake or wish to delete scaffolds within the project, simply select the scaffolds you wish to delete. Then press the Delete Selected Scaffolds button.
As an alternative, you may press Ctrl + Delete together at the same time to erase scaffolds without having to use the mouse.