-
Printing Material Lists
To print your Material List, you must first select the material list you wish to print and click on the Print Preview button. At this point, you will see a preview of the Material List that was opened before you clicked on the button. In addition, a new toolbar is provided for previewing, printing, and exporting the Material List.
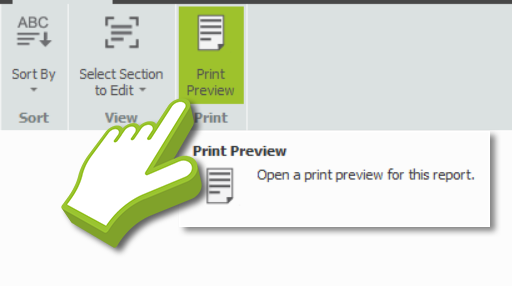
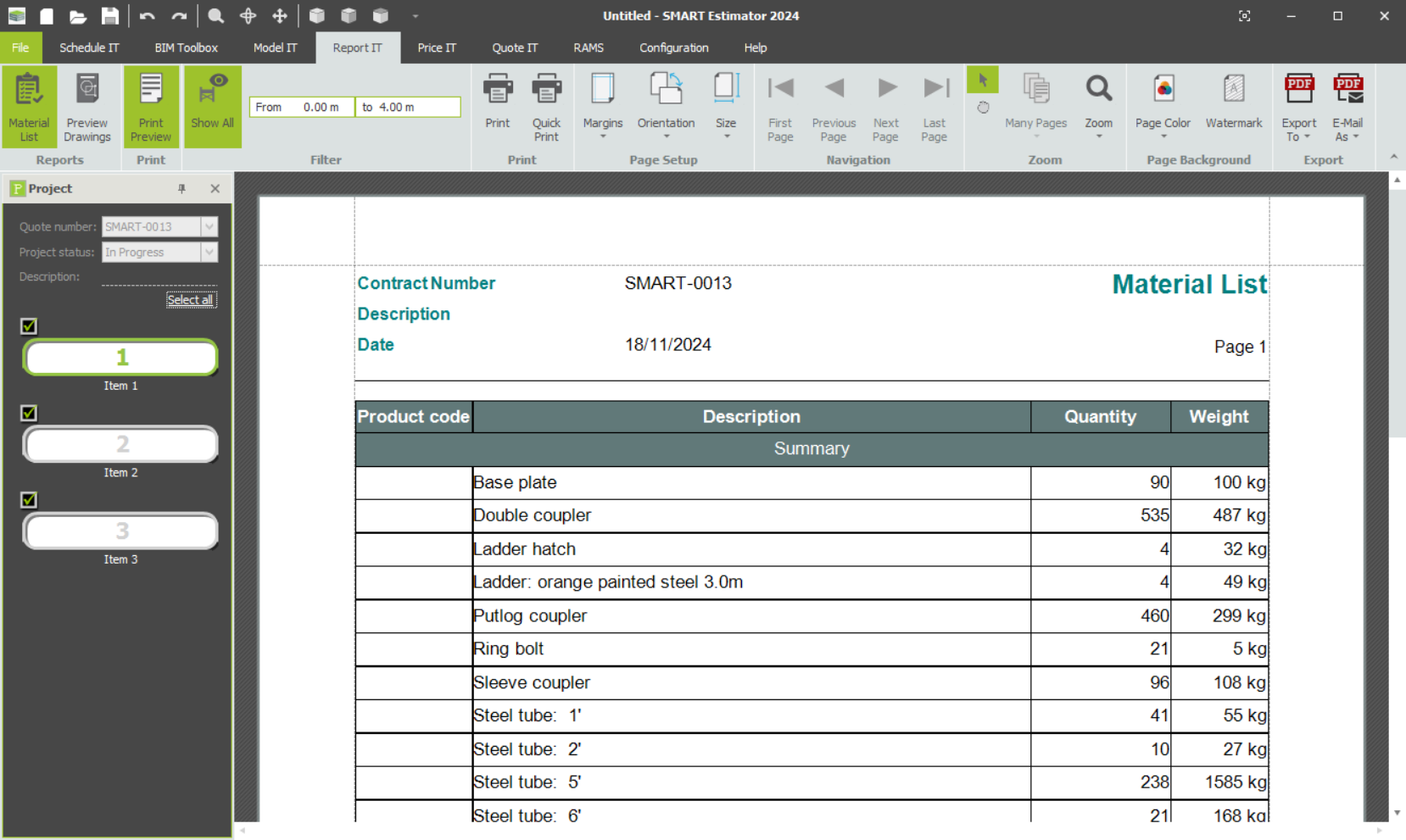
Watermarking the Material List
If you would like to add a Watermark to your Material List before sending them to your customer, please click here for more information.
-
Selecting the Material Lists
Now the first step is to select which items will be displayed on the Material List. You can change what Material Lists are shown by selecting or de-selecting the items in the Project Browser by clicking on the tick mark.
Additionally, you may select only one item in the Project Browser by clicking on it. You can also select all the items within the project by clicking the Select All button.
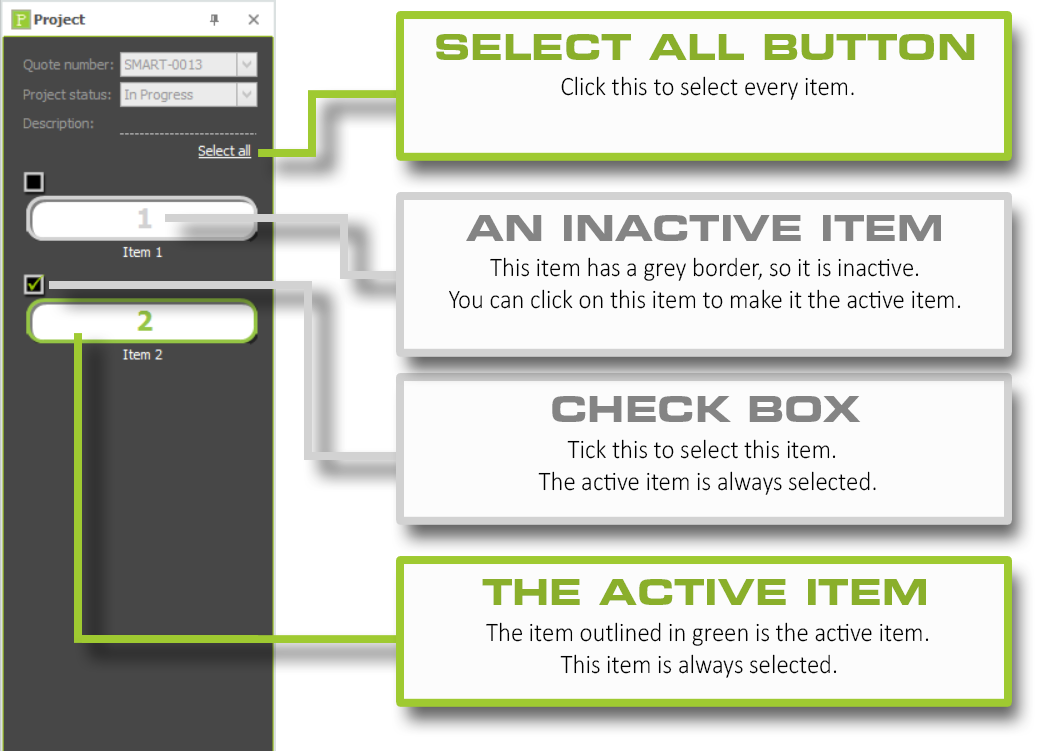
Filters for Print Preview
By using the Filter boxes on the left-most side of the Ribbon, you can narrow down the material list further. If you set the From / From Lift and To values, only lifts in-between these two values will be displayed on the Material List.
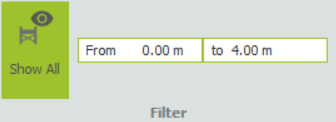
Filter Method Description From / to Enter values in these boxes to show only the materials used on lifts between the selected heights. For system scaffolding, remember to add the height of the base jacks (or foot lift) to the higher value. From Lift / to Enter values in these boxes to show only the materials used on the selected lifts. The base lift (or foot lift) counts as lift “0”.
This feature is only available when all bays of every lift for all scaffolds are exactly equal. -
Exporting Material Lists
You can export the Material List by navigating across the ribbon to the Print Preview button. In the Export tools, you can either save the material list as a file or send it directly to the customer via email. Click on the dropdown menu of the tool you wish to use and select a format.
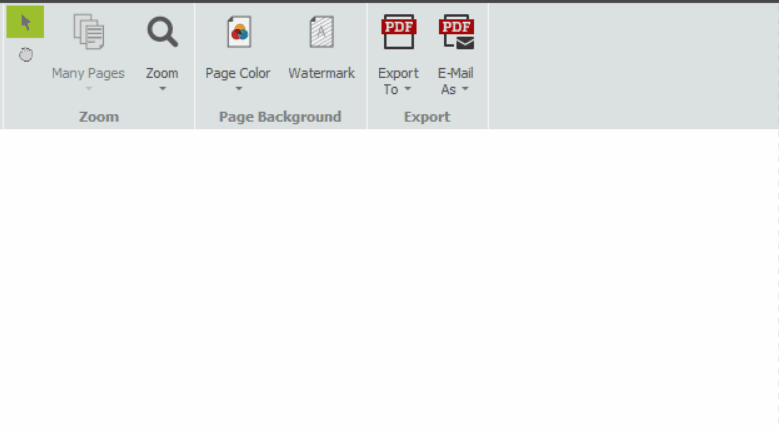
Saving the Material List
When you save the file, you will be directed to file explorer. From here, you can choose where to save it on your computer, such as on the desktop.
E-Mailing the Material List
By saving it as an email, a blank email will be created with the file format already attached. From here you can enter the Customer’s email address and send the Material List.
File Format Description Adobe PDF Export the Material List as an editable and portable .PDF document. This is so that it can be emailed to clients and viewed using a PDF Reader or in a browser such as Microsoft Edge or Google Chrome. Microsoft Word Export the Material List in a .DOCX (Or .RTF) file format, compatible with most word processing software. If you wish to add your own company header, accreditations or images to the drawings. Microsoft Excel Export the Material List as a .XLSX (Or .XLS) file format, compatible with most spreadsheet software. You can export the material list to calculate a price for the scaffold or to manage your stock. This is if you have an Excel workbook or another software product that does this. -
Print Preview: Tools & Features
The following is a brief description of each tool on the Ribbon:

Tools & Features Description Warning Log This icon appears if any errors, warnings, or information messages apply to the Material Lists.
For example, a message may be raised to inform you if tube-and-fitting bracing is required to accommodate a bay length for which a standard bracing component is not available.Print Preview Deselect this to close the Print Preview. Show All Click this to show all the materials calculated for this list. Elevation Select from this list to show only those materials used to erect the selected elevation of scaffolding.
This feature is only available for single elevation independent Material Lists.From / To Enter values in these boxes to show only the materials used on lifts between the selected heights. For system scaffolding, remember to add the height of the base jacks (or foot lift) to the higher value. From Lift / to Enter values in these boxes to show only the materials used on the selected lifts. The base lift (or foot lift) counts as lift “0”.
This feature is only available when all bays of every lift for all scaffolds are exactly equal.Print Prints the report, providing options to select the required printer and paper. Quick Print Prints the report to the default printer. Page Setup Allows you to choose the paper size, margins, and orientation: portrait or landscape. Navigation Provides options to move back and forth through the pages of the report. Zoom Zooms the report to allow you to see the Material Lists in detail or to view multiple pages. Page Colour Allows you to specify the background colour to use while printing, for example if your company uses a coloured background on its stationery. Watermark Allows you to add a text or image watermark to the report. You might use this to show your company logo on the reports. Export to Allows you to export the report to an Adobe PDF, Microsoft Word document or Microsoft Excel spreadsheet. Email as Allows you to create an email with the Material Lists attached as an Adobe PDF, Microsoft Word, or Microsoft Excel file.





