SMART Estimator
Site plans can be added to SMART Estimator from an existing file. The following types of file can be used:
- Adobe (vector) PDF
- AutoCAD DXF
- AutoCAD DWG
Raster PDF Files are not Supported
Please note that only vector PDF files, such as those created through design software (for example, Revit) are supported. Regular raster PDF files will not import.
Any PDF created by scanning an image or document using a standard scanner will be a raster PDF.
-
Select the Import button
To import the site plan as traceable lines, select the “Import DXF, DWG or PDF” button. This will open the file browser.
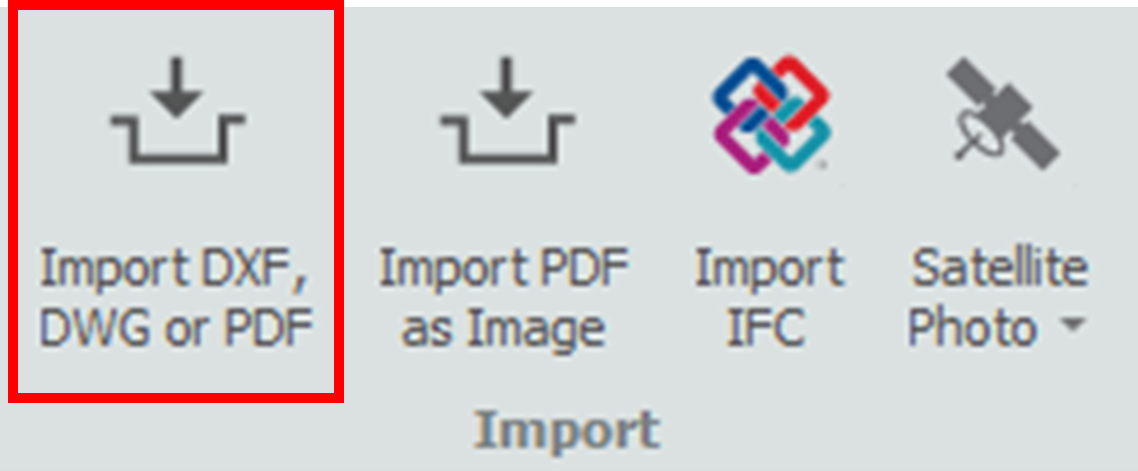
Import PDF as Image is NOT recommended. It is harder to trace files brought into SMART Estimator with this option.
-
Locate your File
Locate the site plan file on your computer that you want to import into SMART Estimator. Select the model you wish to import, and then click on the “Open” button.
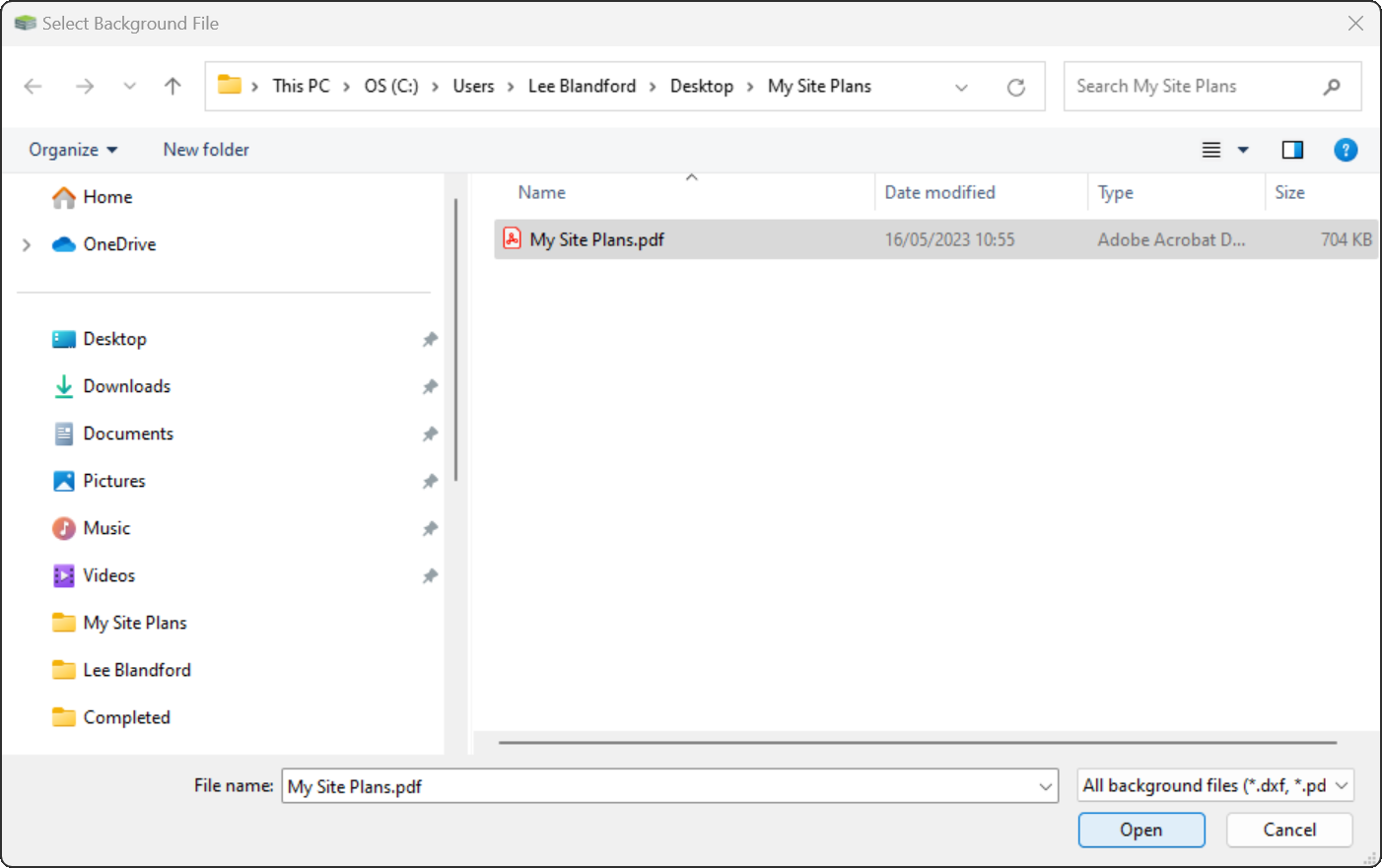 SMART Estimator will begin importing the site plan once it has opened. During this process, a progress bar will appear at the centre of the screen.
SMART Estimator will begin importing the site plan once it has opened. During this process, a progress bar will appear at the centre of the screen.
-
Set the Scale
To set the scale for the site plan, you will need to know one of the dimensions for something in the site plan. Knowing the length of one elevation or object, select the Scale menu and then select the Scale by Length option. This is available from the Background drop-down menu.
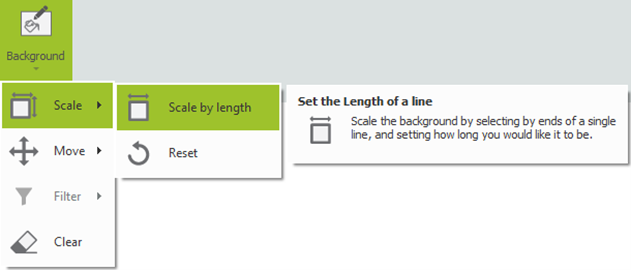 Then use the tool to select both ends of a line and set its length:
Then use the tool to select both ends of a line and set its length: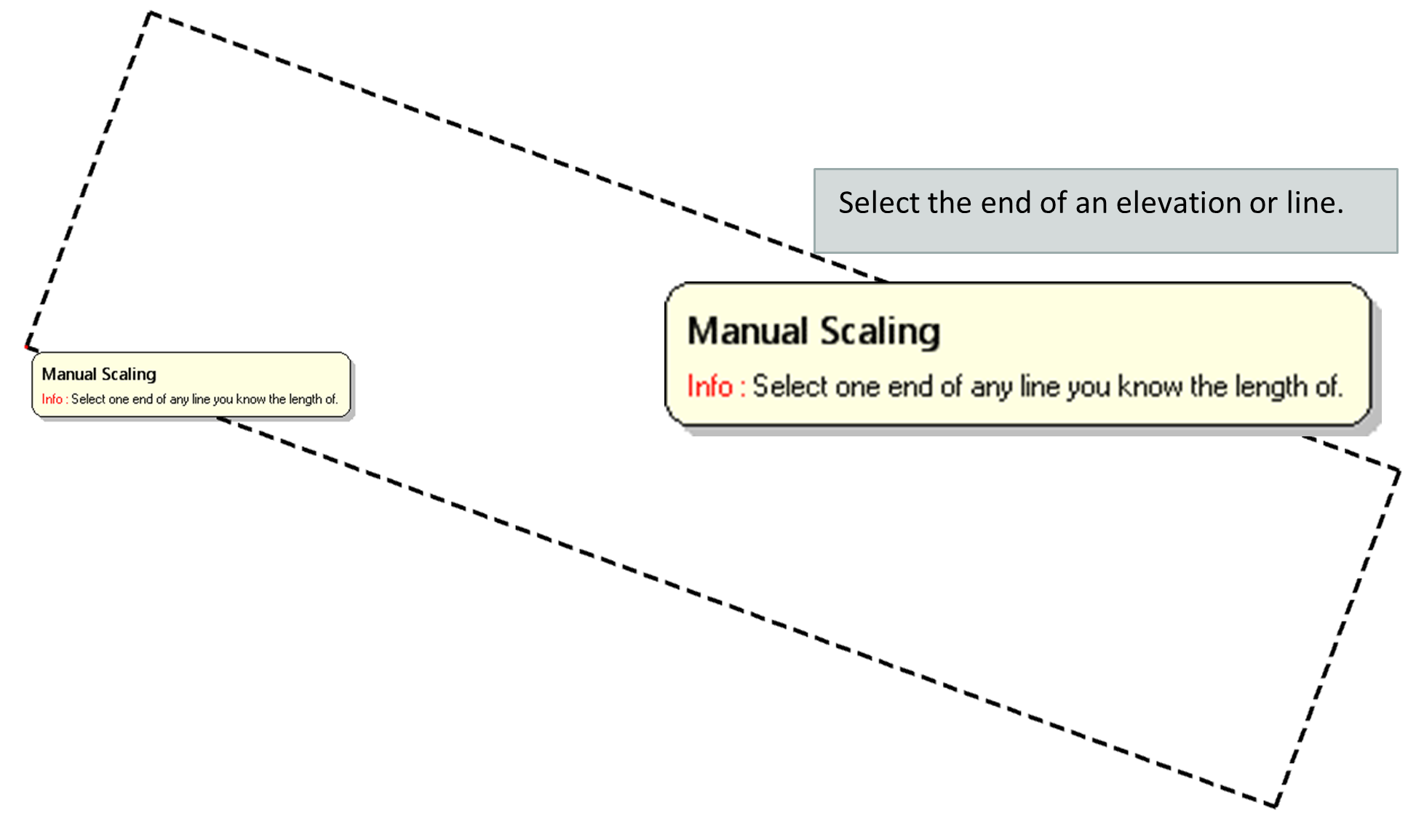
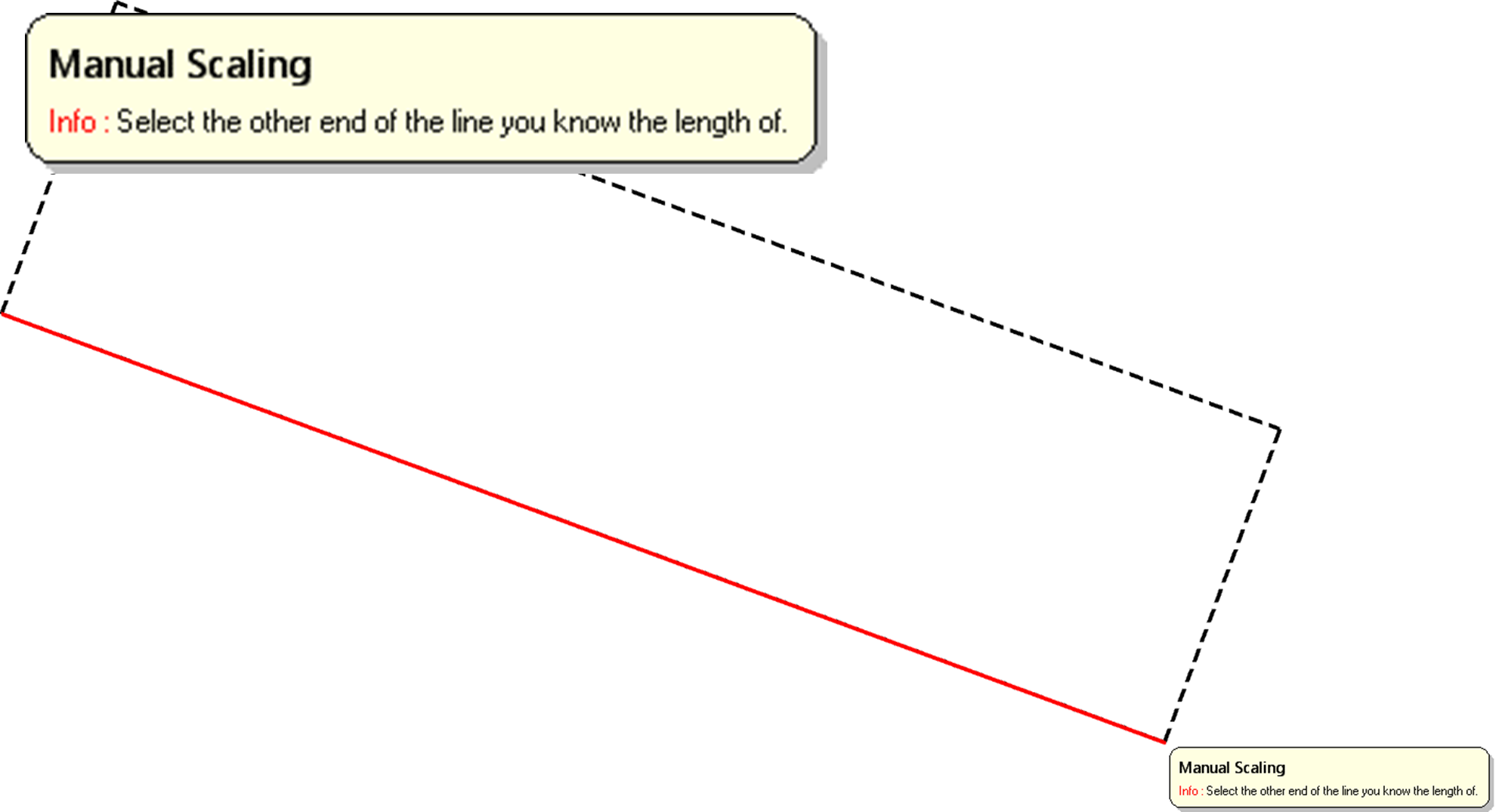
The whole site plan will be set to use the new scale.
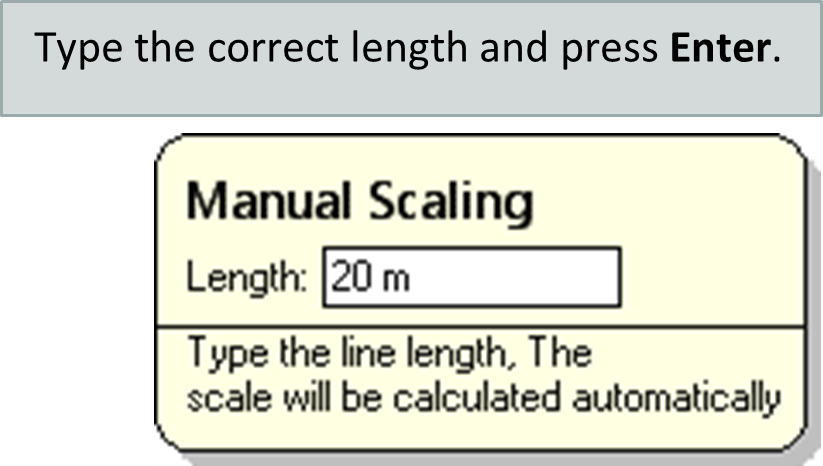
-
Finished
You can then open Draw-plan and begin to get dimension takeoffs and draw scaffolding from the plan.
If an error message was displayed, please read the message and act accordingly. The import file may be corrupt or an incompatible version for example.
If no error message was shown, but there is no site plan shown, the following issues may be the cause:
- The site plan may be off-centre;
- If you receive an AutoCAD file where all objects are away from the origin by a large amount, they may be imported outside SMART Estimator’s active area.
- Any objects close to 750m from the origin may not be visible in SMART Estimator.
- Try moving objects closer to the origin and then importing.
- The scale is incorrect;
- SMART Estimator’s scale is in metres. If the source file scale is unclear or incorrect, some (or all) objects may appear outside SMART Estimator’s active area.
- Try setting the scale in the source file and check the size of objects before importing.
- There are too many objects in the site plan;
- BIM Toolbox imports objects from the site plan in the order they are read from the file until it reaches a (very large) maximum. This includes non-line objects.
- If there are a great many layers or objects, some objects will not be imported. It is possible that no line objects are imported at all.
- Try removing layers from the source file or reducing the number of objects before importing.
- The site plan is not on the first page of a source PDF;
- PDFs imported by BIM Toolbox only import the first page. Subsequent pages will not be imported.
- Before importing, make sure the site plan is on the first page of the PDF.
-
How do I check if my PDF is vector or raster?
If you cannot import your PDF Plan using the method above its likely you have a raster pdf , to import a raster PDF use the second import option “import PDF as Image”
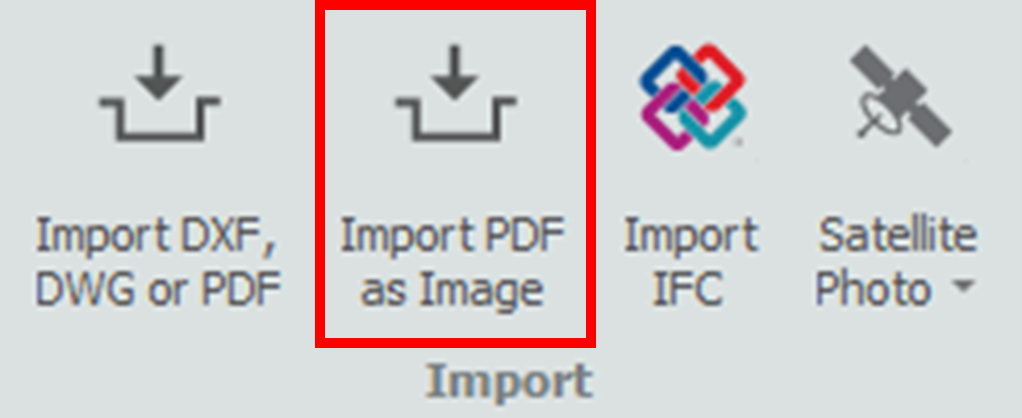
There are two simple ways to check if a PDF is raster (not importable into SMART Estimator) or vector (compatible with BIM Toolbox):
-
Zoom in
Using your preferred PDF viewer, zoom in on the PDF by the maximum amount. If graphics still appear perfectly smooth, it is a vector PDF. If the Site Plan becomes distorted (‘pixelated’) or blurred, it is a raster PDF.
After Zooming in at 1600%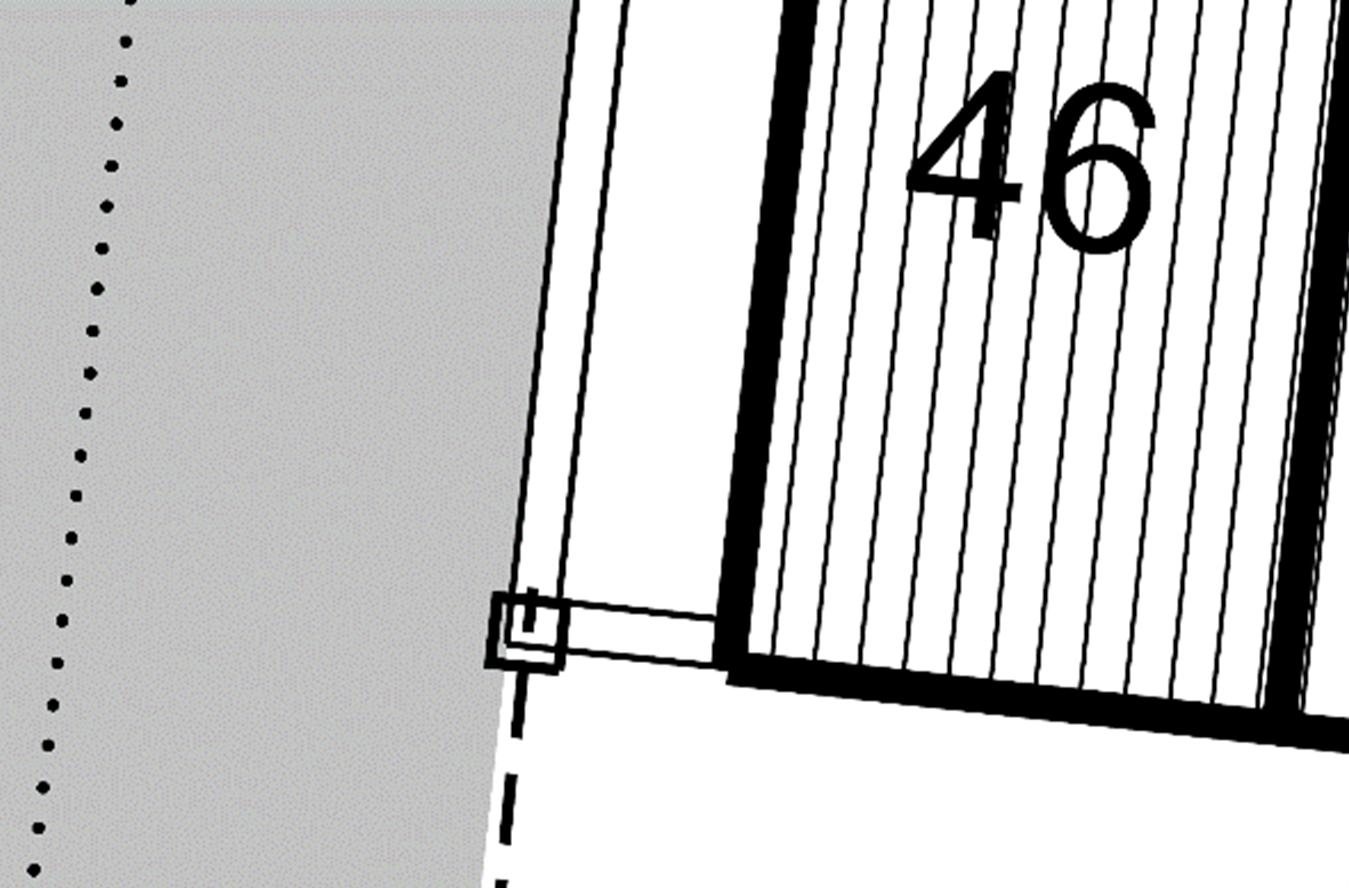
Vector PDF graphic
BIM Toolbox will import this graphic.

Raster PDF graphic
This PDF will not import correctly.
-
Select the graphic
When you click on a vector graphic in your preferred PDF viewer that does not have vector editing tools (e.g. Adobe PDF Viewer), nothing will be highlighted.
Raster graphics, on the other hand, are selected when clicked: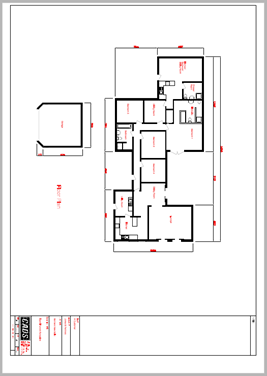
Vector PDF graphic
BIM Toolbox will import this graphic.
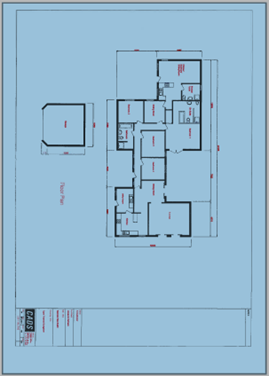
Raster PDF graphic
This PDF will not import correctly.





