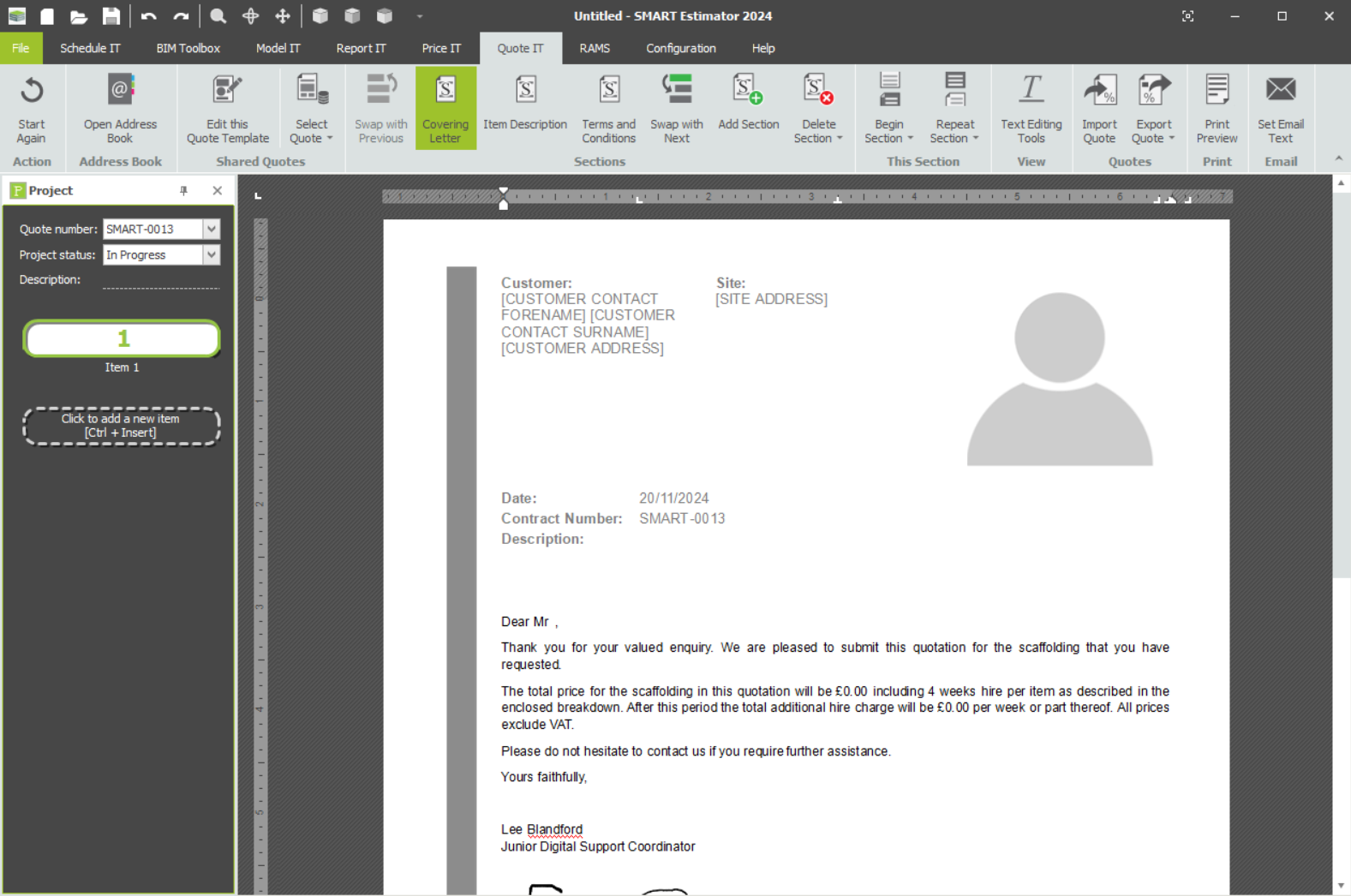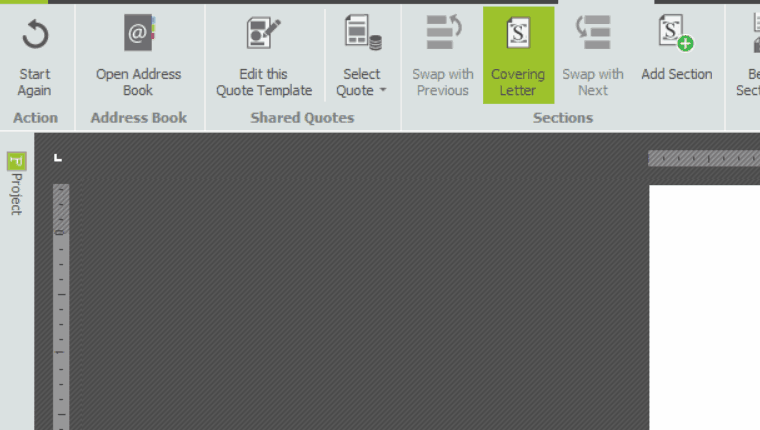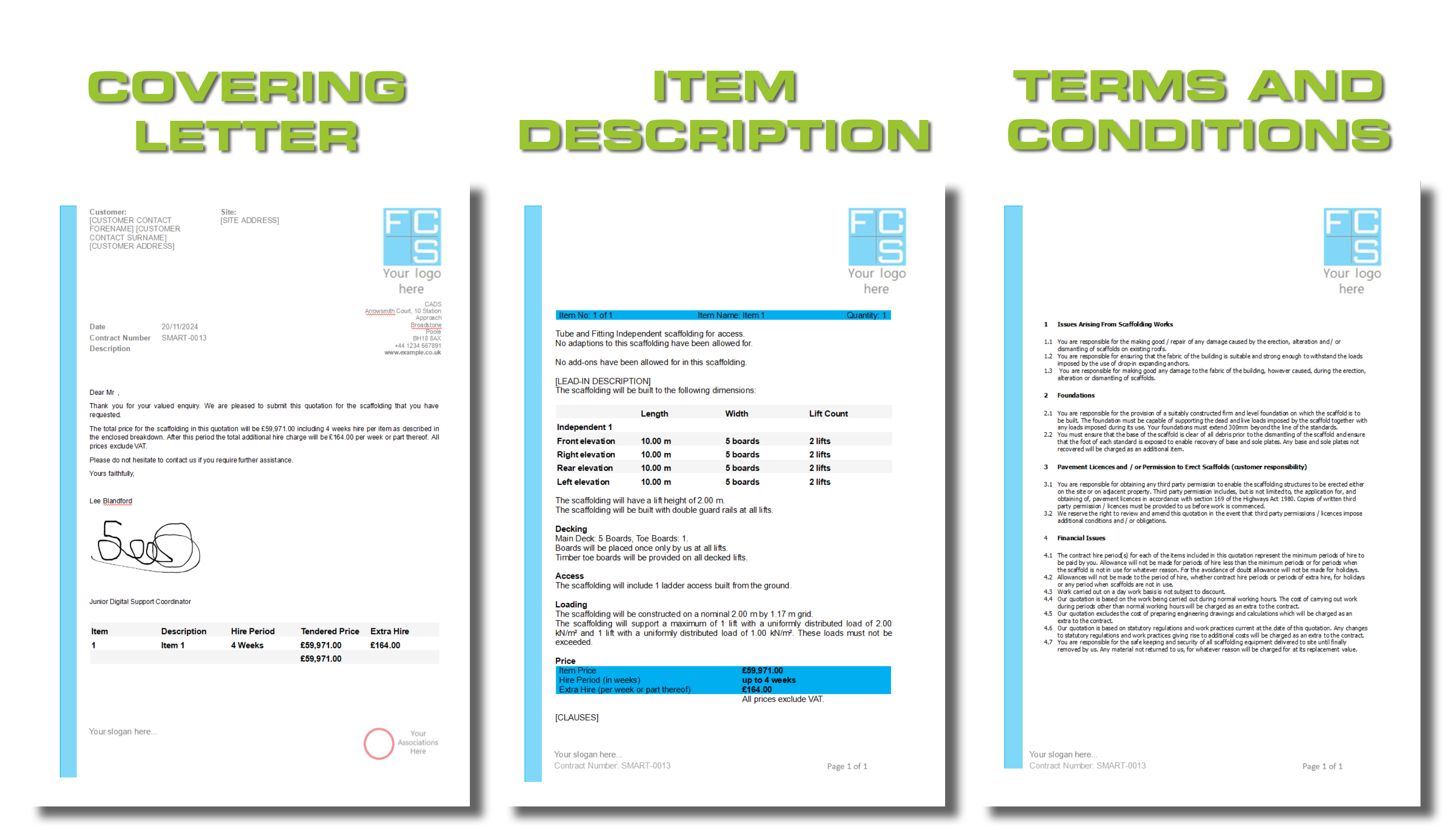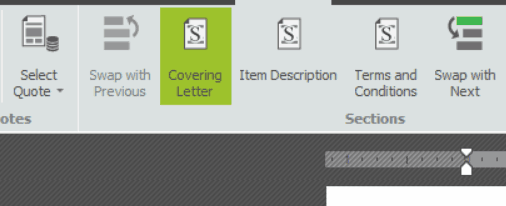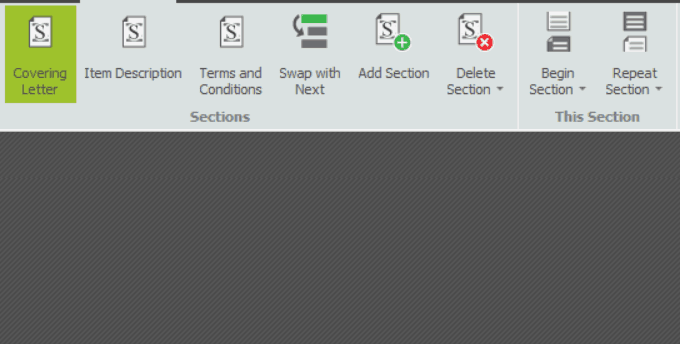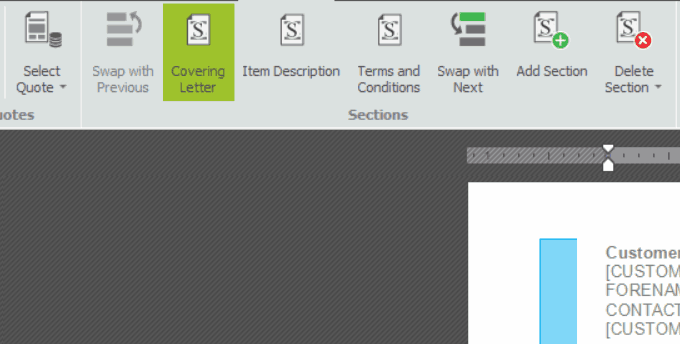-
Overview of the Quotation
While you’re in the Quote IT module for SMART Estimator, you’ll see a document in the middle of your screen, this is your Quotation Document. Usually, this will be a Covering Letter branded with your Company Logo and Information.
-
Full and Summary Quotes
Typically, you would be setup with a Full and Summary Quote Template provided by us. When you click on the Select Quote menu, a dropdown list of all the quote templates in your database will appear. Currently, the active Quote Template is highlighted with a green box. You may switch to another Quote Template by selecting it from the dropdown menu.
-
Navigating the Sections
Quotations are typically divided into multiple sections. For example, if you have been provided with a Quote Template, the Full Quotation will usually have the Covering Letter, Item Description and Terms and Conditions by default. In contrast, the Summary Quotation typically has one section summarising the Full Quotation.
For quotations with three or fewer sections, a button is shown for each, while for quotations with four or more, a single menu is displayed instead. Currently, the active quote section is highlighted in green, indicating it is selected. You can switch between sections by selecting them from the toolbar.
Why are there Sections in the Quote?
A section might appear only once, or it might be repeated for every item in the project. The covering letter only needs to be displayed once, whilst the Item Description needs to be repeated for every scaffold in the item.
-
Adding and Removing Sections
If you do not wish to keep the default sections in your quote, or if you wish to add new sections, you can do this by clicking the Add Section and Delete Section buttons.
Creating new Sections
To add an additional section, first click on the Add Section button. A dialog box will then appear, prompting you to enter the new section name. Once you have filled in the necessary information, click Ok to finalise and add the section to your quotation document.
Deleting a Section
To remove an unwanted section, click on the Delete Section dropdown. Upon selecting the section you wish to delete, a dialog box will appear asking for your confirmation. Confirm your choice, and the section will be removed from your quotation document.
-
Reordering the Sections
If you would like to rearrange the order of the sections within your quote template. Press the Swap with Previous or Swap with Next buttons to change the active section position. Rearranging the order will affect the final quotation.
SMART Estimator
What’s new?
Getting Started
Setup and Configuration
-
Enterprise Server
-
Cloud Server Setup
Local Windows Server Setup
Adding Cloud server users
Server Back Up and Restore
Archiving Estimates from server
Migrating Local server to Cloud
Creating Folders in Enterprise Server
Using Server Tools from the Command Line
-
User software settings
User Address Settings and Yard
Scaffold Banner and Sheeting logo
Adding Watermarks
-
Setting up your Rates
Editing Shared Pricing Rates
Creating a rate setting template project
Importing and Exporting shared Rates
Creating an Estimate
Importing Drawings and Models
Scheduling Scaffolds
Creating 3D Scaffolds
-
3D Model Controls
Adding Independent scaffolds
Adding Circular Tank scaffolds
Adding Birdcage & Lift shaft scaffolds
Adding Tied or Freestanding towers
Adding Stair towers, Ladders towers & Buttresses
Adding Loading bays
Adding Chimney scaffolds
Adding Temporary Roof
Adding Edge protection
Adding Pavement Gantry’s
System Scaffolds
Safety Decking
Using the Scaffold Library
Editing Scaffolds
Scaffold Add-ons & Options
-
Adding Gin wheels, Rubbish Chutes, Safety standards, Double standards and Lamps
Adding and Editing bridges/beam work
Adding Beams around Corners
Adding Cladding
Adding Cantilever protection fans
Adding Pavement Lifts
Adding Recesses and Infills
Building and Ground colour
Visual options (Tube, Ladder, System details and Grips)
Add a Pedestrian or Scaffolder
Copying pictures of the model
Material Lists and Drawings
Pricing and Estimation
Quotations
Enterprise Server
Troubleshooting