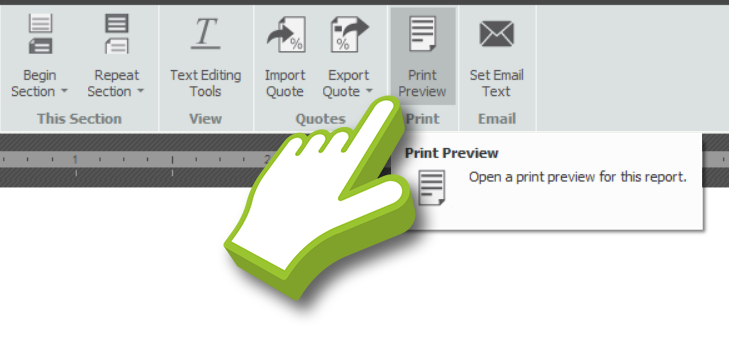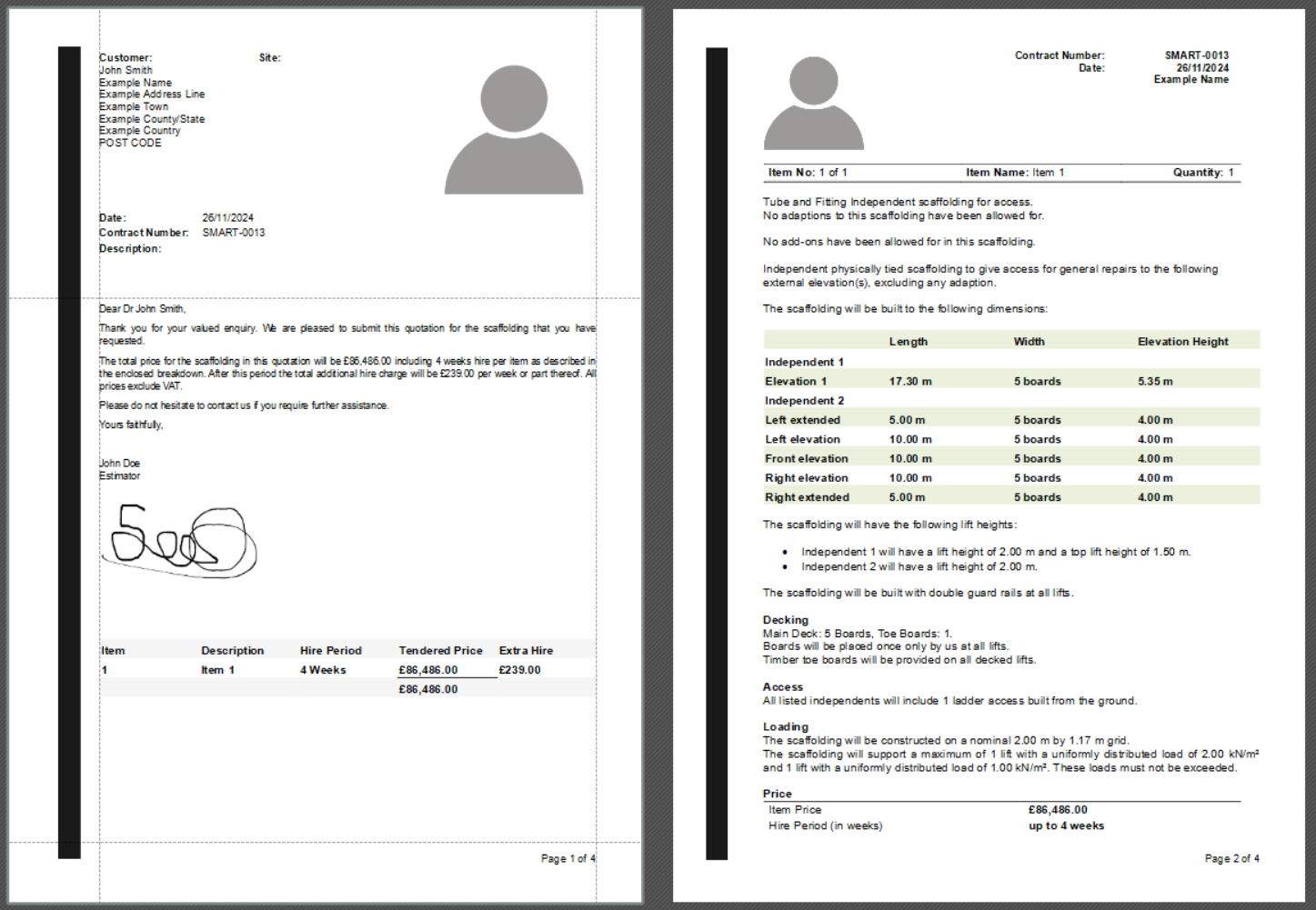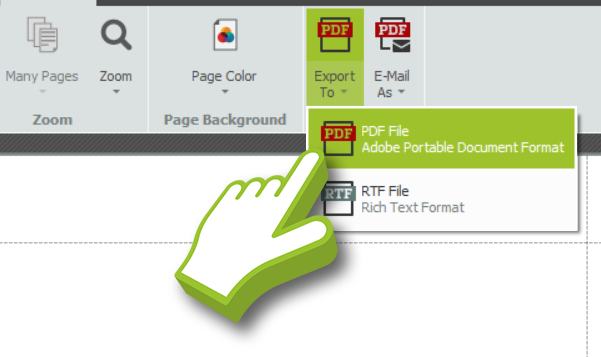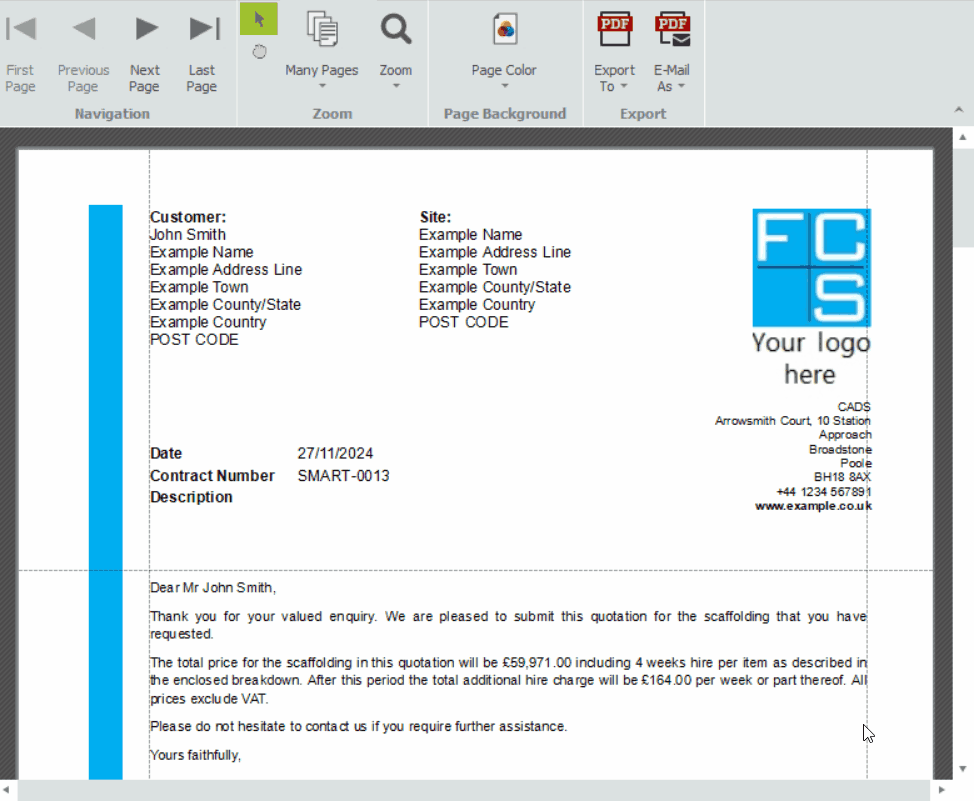-
Printing the Quotation
To print your Quotation, you must first select the Project Item you wish to quote for and click on the Print Preview button. At this point, you will see a preview of the Complete Quotation which includes all the items in the Quotation.
In this case, you can see how it will appear when exported or emailed to the customer. If you would like to know more about the Print Preview toolbar, click here.
-
Exporting the Quotation
While you are in Print Preview, in the Export Tools, you have the option to either save the Quotation as a Document File or send it directly to the customer via E-Mail. Click on the dropdown menu of the tool you wish to use and select a format.
File Format Description Adobe PDF Export the Quotation as an editable and portable .PDF document. This is so that it can be emailed to clients and viewed using a PDF Reader or in a browser such as Microsoft Edge or Google Chrome. Word Processor Export the Quotation in a .RTF Rich Text Format, compatible with most word processing software. -
Emailing the Quotation
Once you have the Quotation ready in Print Preview, select the option to send it via Email As from the Export Tools. Based on the E-Mail Template provided, an E-Mail popup will appear autofilled with the subject line, E-Mail body with SMARTText and the attached Quotation Document.
If the Address Book is set up with the customer’s email address, it will also be filled in for you on the E-Mail, ready for you to send; you may make any changes you wish prior to clicking the Send button.
Setting up an E-Mail Template
If you would like to customise the E-Mail Template, utilising the same techniques learned in the Editing Quote Text documentation, please click here to setup the E-Mail Template.
How Quote IT Sends Emails
Quote IT sends the email with the quote attached through the Outlook (Classic) application, which is its primary provider. Make sure Outlook is configured and installed on your device before sending the quote.
-
Print Preview: Tools & Features
The following is a brief description of each tool on the Ribbon for the Quotations:
Tools & Features Description Print Preview Deselect this to close the Print Preview. Set Email Text This opens the E-Mail Template editor to modify the E-Mail Template conveniently in Print Preview. Print Prints the quotation, providing options to select the required printer and paper. Quick Print Prints the quotation to the default printer. Page Setup Allows you to choose the paper size, margins, and orientation: portrait or landscape. Navigation Provides options to move back and forth through the pages of the quotation. Zoom Zooms the report to allow you to see the Quotation in detail or to view multiple pages. Page Colour Allows you to specify the background colour to use while printing, for example if your company uses a coloured background on its stationery. Export to Allows you to export the Quotation to an Adobe PDF file or a RTF Word document. Email as Allows you to create an email with the Quotation attached as an Adobe PDF or RTF Word document.
SMART Estimator
What’s new?
Getting Started
Setup and Configuration
-
Enterprise Server
-
Cloud Server Setup
Local Windows Server Setup
Adding Cloud server users
Server Back Up and Restore
Archiving Estimates from server
Migrating Local server to Cloud
Creating Folders in Enterprise Server
Using Server Tools from the Command Line
-
User software settings
User Address Settings and Yard
Scaffold Banner and Sheeting logo
Adding Watermarks
-
Setting up your Rates
Editing Shared Pricing Rates
Creating a rate setting template project
Importing and Exporting shared Rates
Creating an Estimate
Importing Drawings and Models
Scheduling Scaffolds
Creating 3D Scaffolds
-
3D Model Controls
Adding Independent scaffolds
Adding Circular Tank scaffolds
Adding Birdcage & Lift shaft scaffolds
Adding Tied or Freestanding towers
Adding Stair towers, Ladders towers & Buttresses
Adding Loading bays
Adding Chimney scaffolds
Adding Temporary Roof
Adding Edge protection
Adding Pavement Gantry’s
System Scaffolds
Safety Decking
Using the Scaffold Library
Editing Scaffolds
Scaffold Add-ons & Options
-
Adding Gin wheels, Rubbish Chutes, Safety standards, Double standards and Lamps
Adding and Editing bridges/beam work
Adding Beams around Corners
Adding Cladding
Adding Cantilever protection fans
Adding Pavement Lifts
Adding Recesses and Infills
Building and Ground colour
Visual options (Tube, Ladder, System details and Grips)
Add a Pedestrian or Scaffolder
Copying pictures of the model
Material Lists and Drawings
Pricing and Estimation
Quotations
Enterprise Server
Troubleshooting