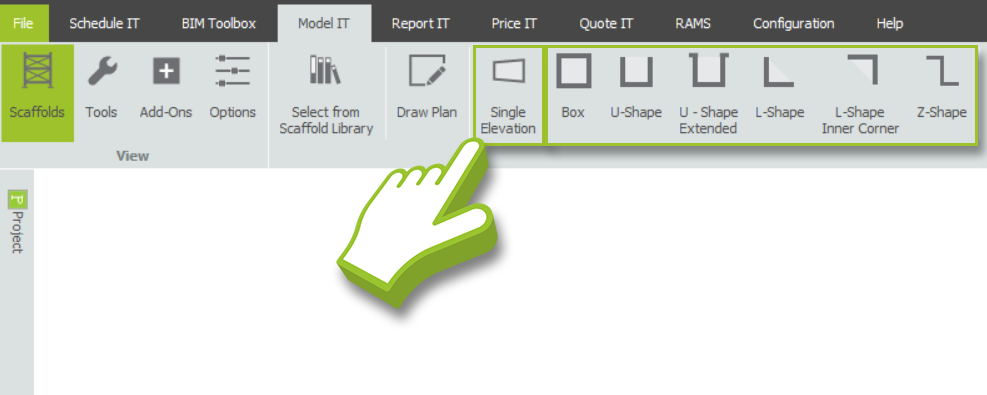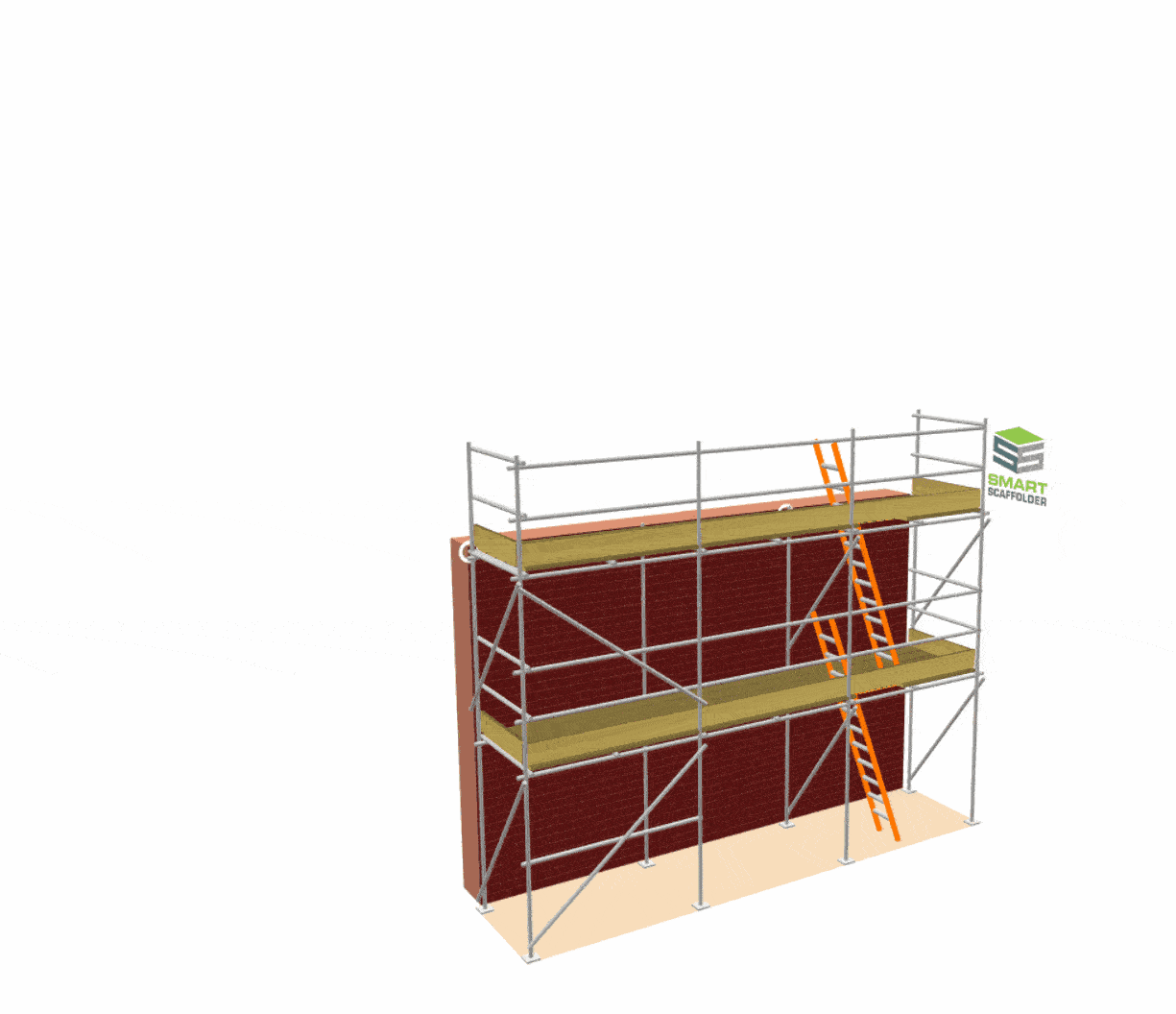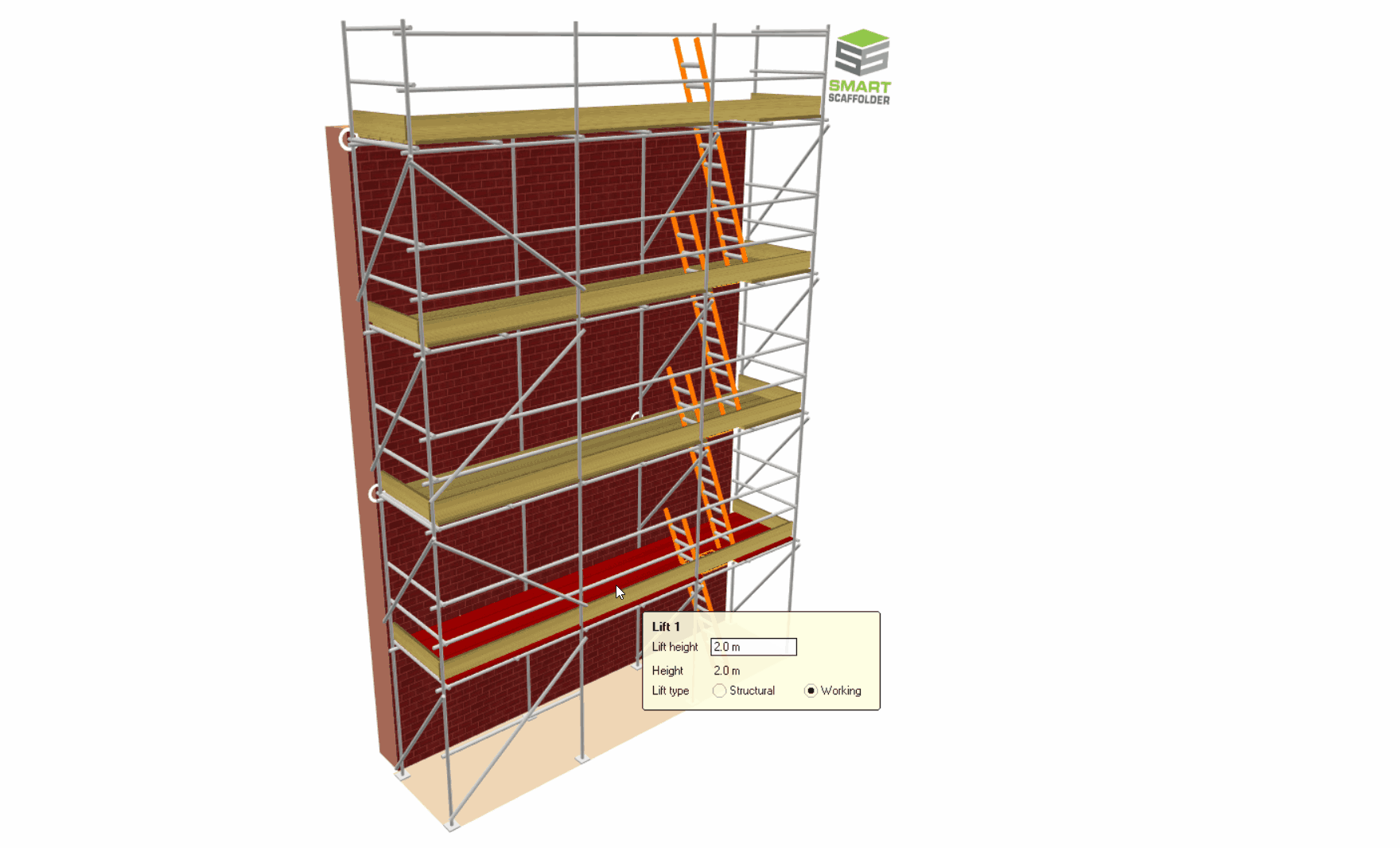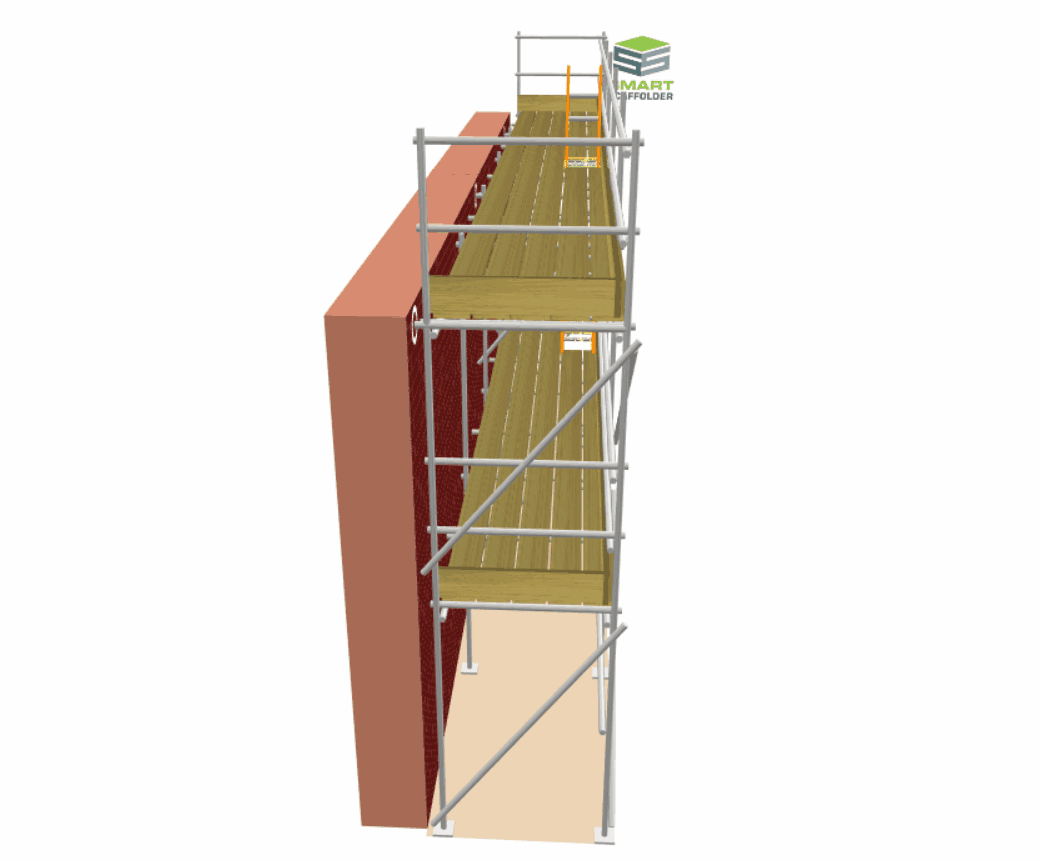-
Creating an independent
Tied Independent scaffolds are the most commonly used scaffolding type, and they’re also the basic building blocks of SMART Estimator. Modeling tied independent scaffolds on multiple elevations is possible using the independent tools.
In order to create an independent scaffold, navigate to Model IT and select the Scaffolds View. Then click the Single Elevation button to make a Freeform singular elevation scaffold. In addition, if you wish to create a specific shape, you may also select a shape scaffold from the options to the right of the button.
-
Modifying an Independent
Using the 3D Model Controls, such as the Red Highlight and the Toolbox Dialog, we are now able to modify the scaffold you have just created, and at this point, both of these features will be used throughout the documentation.
-
Dimensions: Height and Length
You can modify the Elevation Height and Length by clicking and dragging on one side of the wall. The height or length can also be set by hovering your mouse over the elevation and entering your dimensions, followed by pressing the Enter key. If you are setting the length, it is likely that you will need to use the Tab key to navigate down.
-
Scaffold: Adjusting Lift Heights
There are two ways to adjust the height of a scaffold lift: you can click and drag the lift itself, move it up or down along the elevation, and then click again to set the height. Alternatively, you may hover your mouse over the Lift Height and manually enter the height in the Toolbox Dialog.
How to Select all the Lifts
When using the drag and drop functionality or when setting the lift height, you have the option to change all of the lifts above the one you are highlighting. Press and hold the Shift key while hovering the mouse over any lift; you will see that all lifts above the current one are also selected. In other words, any changes you make now will be applied to all highlighted lifts.
How to Select only one side of the Lifts
Furthermore, you can isolate the highlights on the lifts so that any changes you make will only affect one elevation. Press and hold the Ctrl key while hovering the mouse over the lifts; you will notice that the building elevations are only highlighted on one side. In this way, you can modify one side of the lift.
You will also be able to modify all lifts from that side of the building by using the Shift key in conjuction with the Ctrl key.
-
Scaffold: Setting the Platform Width
You can set the Platform Width by hovering your mouse along the toeboards of the scaffold. Once the Toolbox Dialog appears, you can set the boarded platform width by entering the desired amount of boards from the Toolbox Dialog.
It is possible to set the Platform width between three and eight boards. For more information regarding Inside Boards, Hop-up Brackets, and Double Boards, please click here.
-
Additional Resources
Add-ons and Attached Scaffolds
You can add any Add-on or Attached Scaffold to any elevation by simply selecting them from either the Add-ons or Scaffolds view and clicking on the elevation.
Please refer to the Scaffold Add-ons & Options section for more information on Add-ons or if you would like to learn more about the attached scaffolds, please click on the links below.
SMART Estimator
What’s new?
Getting Started
Setup and Configuration
-
Enterprise Server
-
Cloud Server Setup
Local Windows Server Setup
Adding Cloud server users
Server Back Up and Restore
Archiving Estimates from server
Migrating Local server to Cloud
Creating Folders in Enterprise Server
Using Server Tools from the Command Line
-
User software settings
User Address Settings and Yard
Scaffold Banner and Sheeting logo
Adding Watermarks
-
Setting up your Rates
Editing Shared Pricing Rates
Creating a rate setting template project
Importing and Exporting shared Rates
Creating an Estimate
Importing Drawings and Models
Scheduling Scaffolds
Creating 3D Scaffolds
-
3D Model Controls
Adding Independent scaffolds
Adding Circular Tank scaffolds
Adding Birdcage & Lift shaft scaffolds
Adding Tied or Freestanding towers
Adding Stair towers, Ladders towers & Buttresses
Adding Loading bays
Adding Chimney scaffolds
Adding Temporary Roof
Adding Edge protection
Adding Pavement Gantry’s
System Scaffolds
Safety Decking
Using the Scaffold Library
Editing Scaffolds
Scaffold Add-ons & Options
-
Adding Gin wheels, Rubbish Chutes, Safety standards, Double standards and Lamps
Adding and Editing bridges/beam work
Adding Beams around Corners
Adding Cladding
Adding Cantilever protection fans
Adding Pavement Lifts
Adding Recesses and Infills
Building and Ground colour
Visual options (Tube, Ladder, System details and Grips)
Add a Pedestrian or Scaffolder
Copying pictures of the model
Material Lists and Drawings
Pricing and Estimation
Quotations
Enterprise Server
Troubleshooting