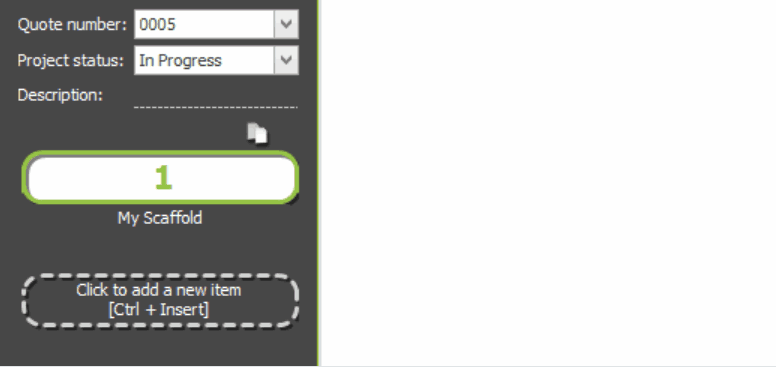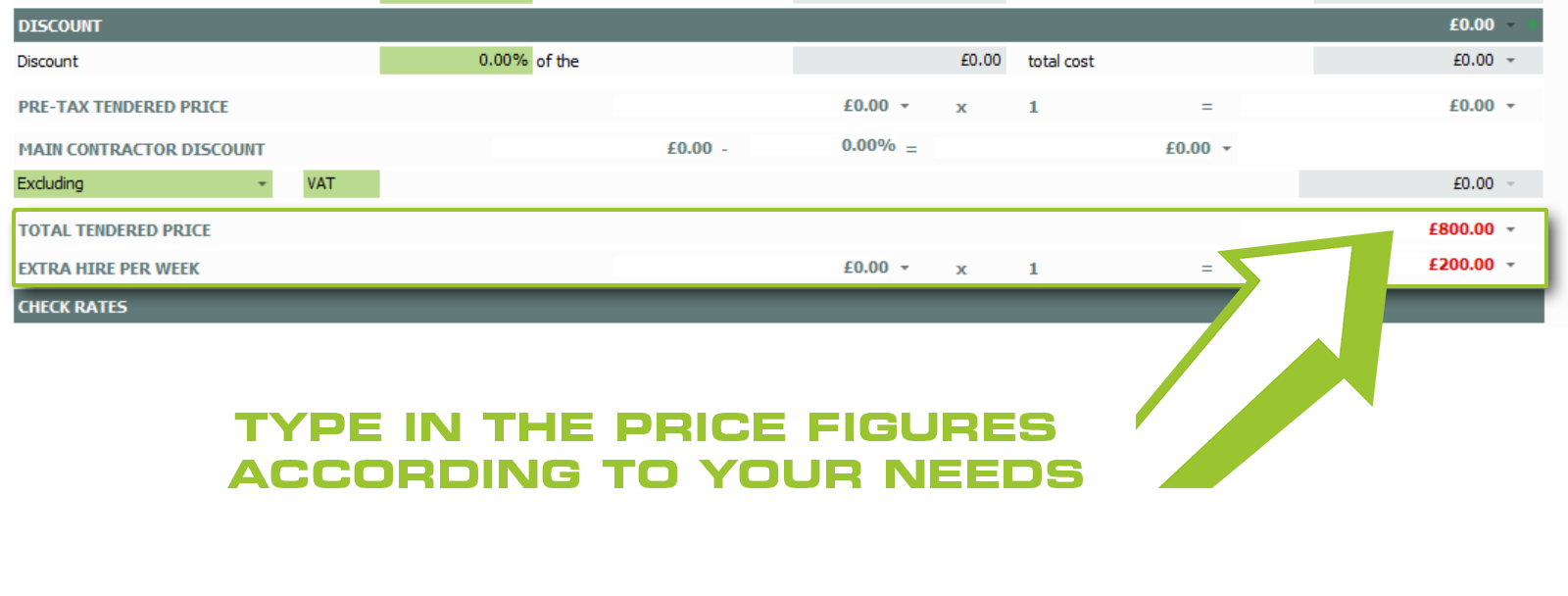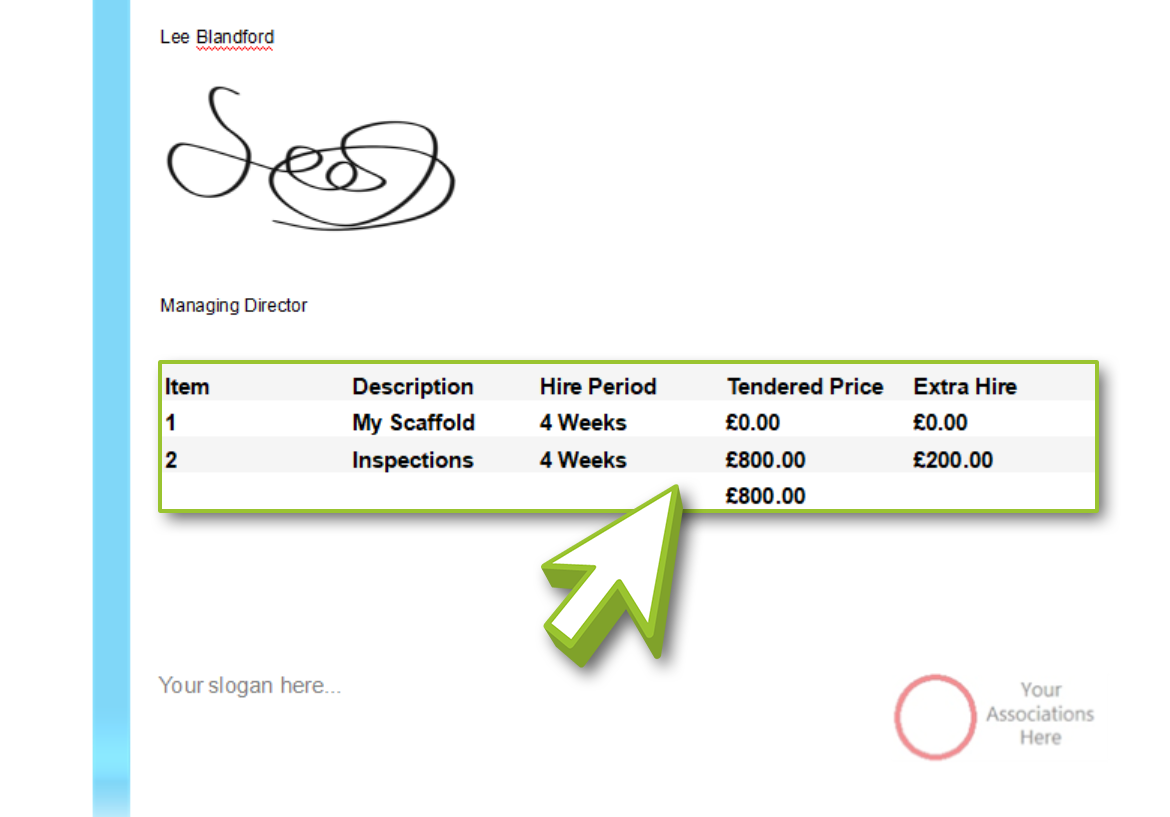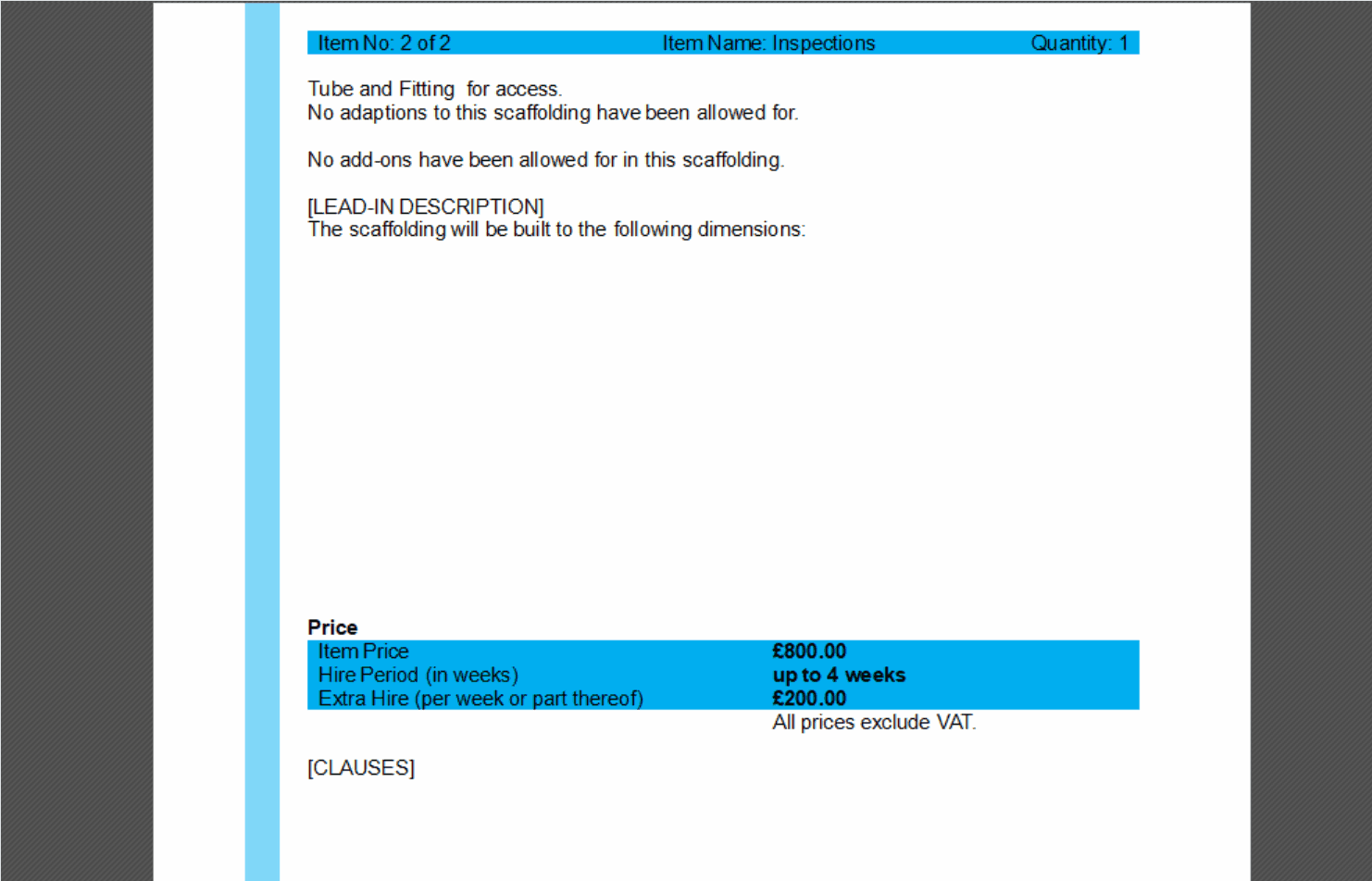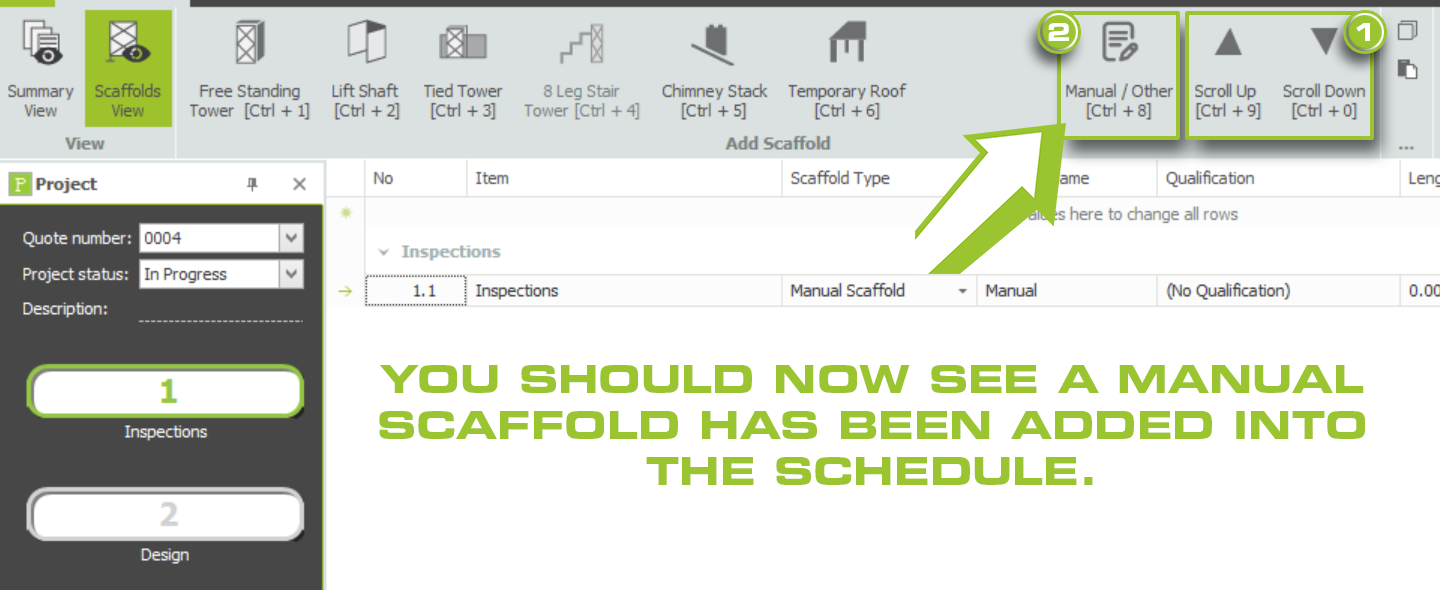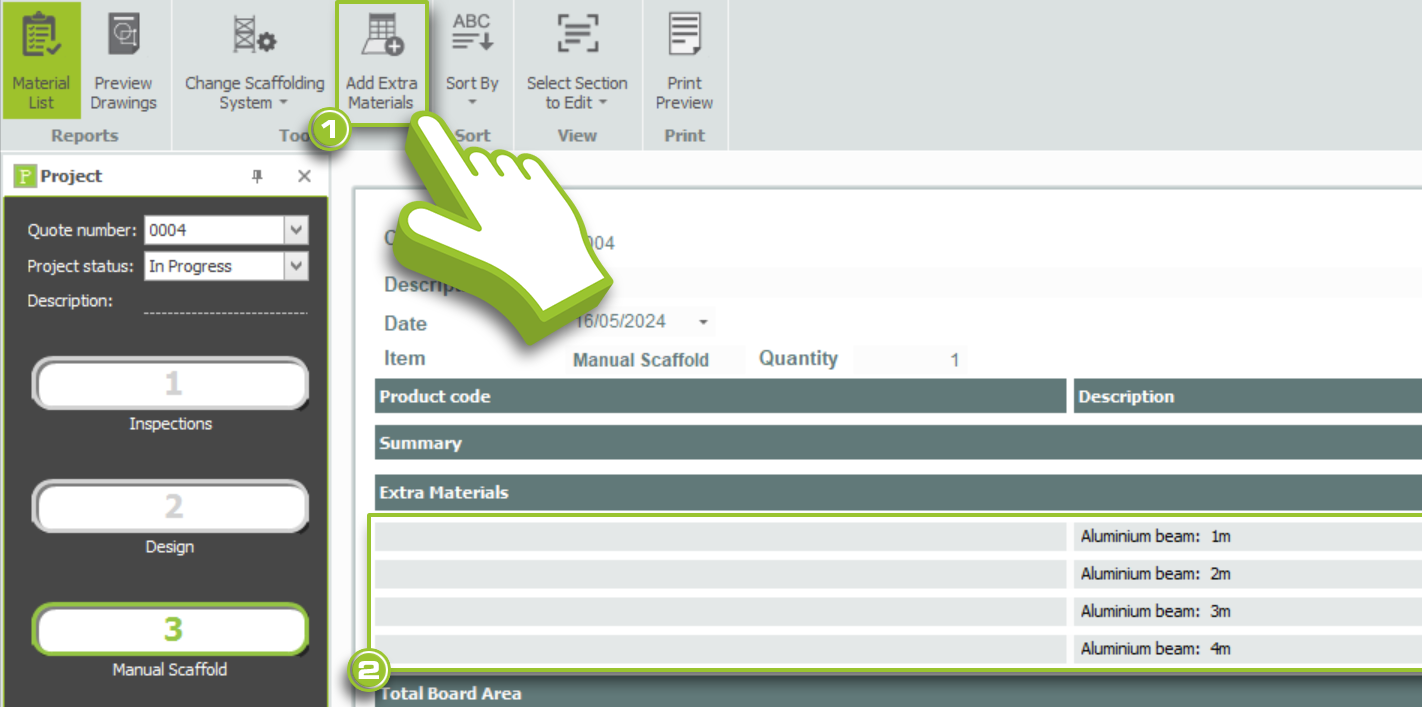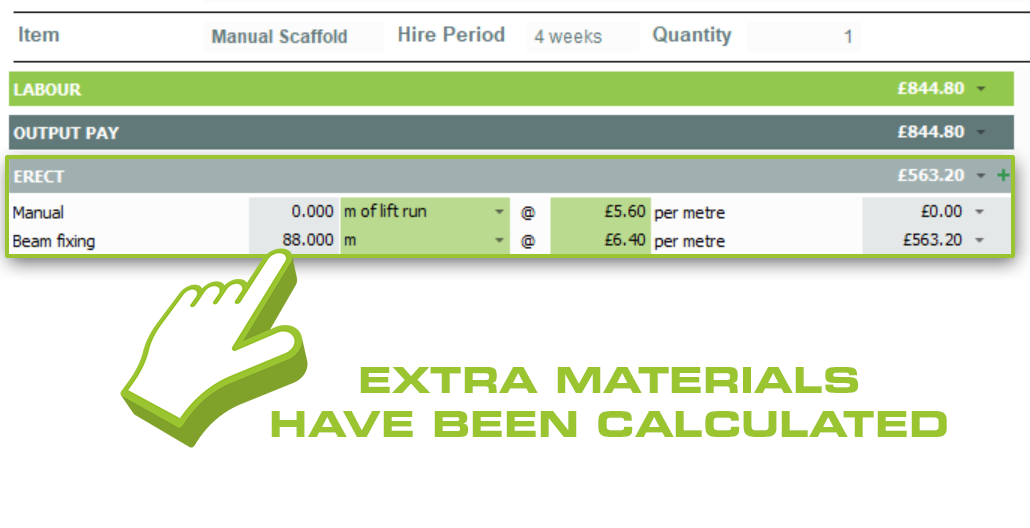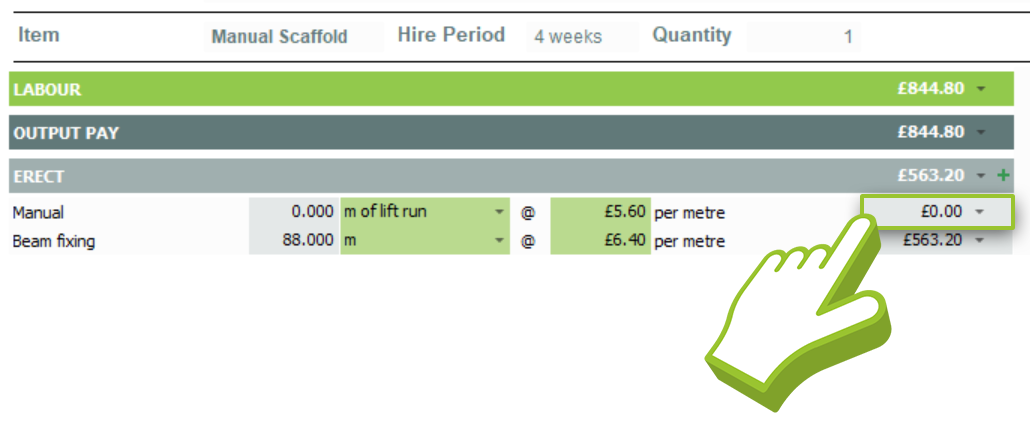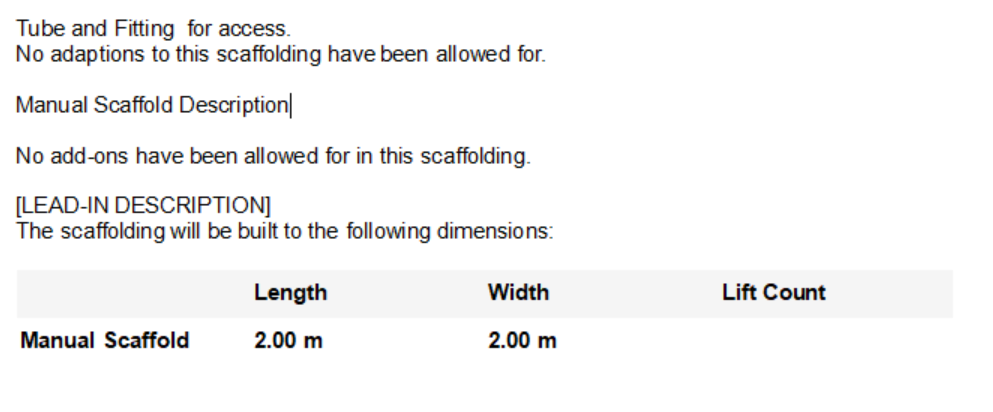Why should I manually create quotation items?
There are a number of reasons why you may wish to create a separate quote item for non-scaffold related work or costs. Such as inspections, design costs, man in attendance etc. In this documentation, we’ll cover how to split up and separate the non-scaffold related work and costs as individual items, so that they can be integrated into the Quote.
-
Creating a Blank Item
To begin, click on the new item icon on the project bar to create a blank item. You should then give the item a new description, such as Inspections.
-
Setting up the Cost in Price IT
Go to Price IT and set up the costs for your manual item. In the example we’re quoting for inspections so override the total tender price to the cost of inspections for the contract period for example if your adding an item for inspection you could override the tender price and extra hire. (£200 a week, for a 4 week hire totalling £800) then override the Extra hire to the weekly inspection cost (e.g £200.) Whereas the design cost may just be the tender price.
-
Navigate over to Quote IT
Next, navigate to Quote IT. On the cover page of your quote you’ll see your new item in the summary table with the costs set out. Double-check and verify that the manual quotation item price figures are correct and properly incorporated into the quotation.
Item Description Page
Our next step is to navigate to the item description page, which is located in the sections list at the top of the main toolbar. Click on it and ensure you have the item highlighted in green, then proceed to the item description for your item. (Top Tip – if you want you can save your wording as a lead in to be reused in future quotes, please see below)
-
Amending the item description for Inspections
Your item description page will be largely blank (there aren’t any scaffold models to generate the automatic description) however, you should be able to see your pricing information.
Feel free to go ahead and delete the main body text wording and replace it with your preferred wording about your inspection.
Future-proofing Tip for item descriptions
To amend the item description on a quote-by-quote basis, you can do so by clicking on the Lead-In Description SMARTText. From there you can add, edit, and save your item descriptions for future usage.