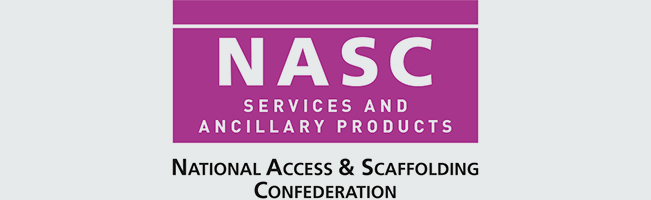SMART Manager
If this is your first-time using SMART Manager as an Admin, CADS would have provided you with an email, which has a link to access SMART Manager and your Credentials and a password to log into SMART Manager. Once you have logged in as an Administrator, you can add additional staff with unique credentials and change your password.
To log into SMART Manager, firstly click on this link and you should be sent to the Login Form. In the designated fields of the login form, enter your registered email address and your associated password, then click “Sign in” to log into SMART Manager.
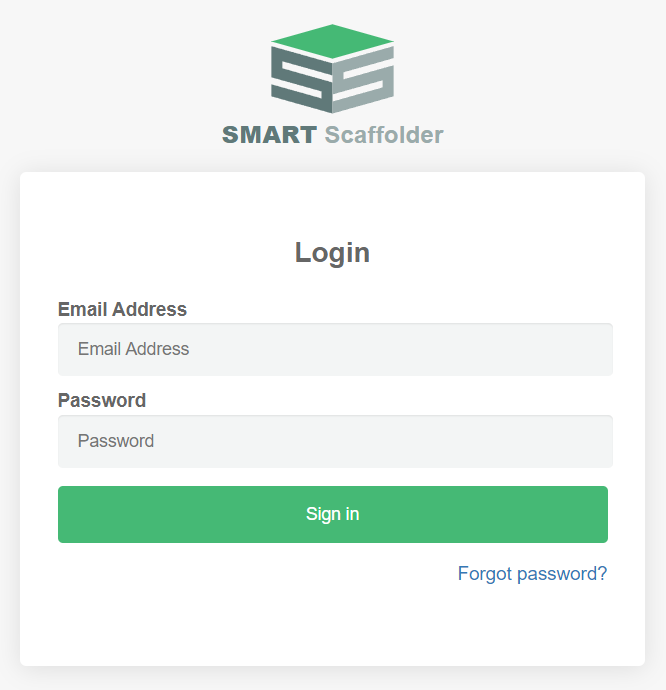
If your credentials are correct, you will be directed to the SMART Manager Dashboard, from here you can access SMART Manager’s tools and features.
To sign out of your account. Locate your Account Settings on the Top Bar of SMART Manager. This will be represented by your name in the top-right corner of the screen. Click on it and then click on “Sign Out” to log off SMART Manager. This will immediately log you out of your Account.
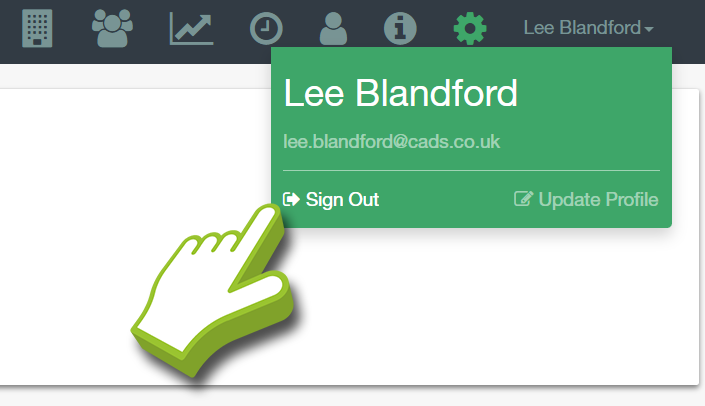
After signing out successfully, you should see a Confirmation message indicating that you have signed out of your account. For added security, it is a good idea to close the Browser window after logging out.

Security Tip
Signing out of your account is an excellent security measure to preventing unauthorised access to your account. Especially, if you are using a shared or public computer.
Whilst logged-in, locate your Account Settings on the Top Bar of SMART Manager. This will be represented by your name in the top-right corner of the screen. Click on it and then click on ‘Update Profile’ to update your password. Alternatively, you can create a Password by adding a staff member into SMART Manager.
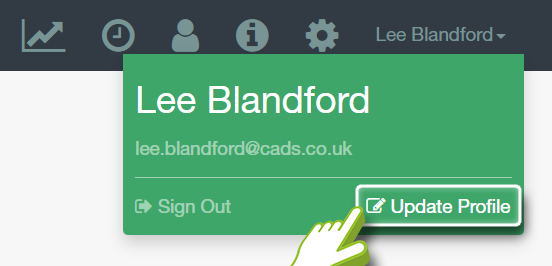
In the designated field, type in your new password. Keep in mind the following guidelines to create an eligible password for SMART Manager:
- At least 8 characters long, but 12 characters is much more secure.
- At least one upper case character, lower case character and number.
As a recommendation for a strong password. It should include a combination of upper and lower case letters, numbers, and symbols (e.g. !, @, #, $). It should also be around 12-14 characters long. For more security, consider using a word that does not exist in a dictionary and make sure that the newly created password is slightly or significantly different to your previous passwords.
Once you have changed or updated your password, keep it confidential and do not share it with anyone other than Customer Support. If you would like to verify that your newly created password is working, simply log out of your account and then log back in again using the newly created credentials.
Security Tip
Keeping your password secure is essential for safeguarding your business account and personal information. If you ever suspect unauthorised access, change your password immediately and contact customer support for assistance.