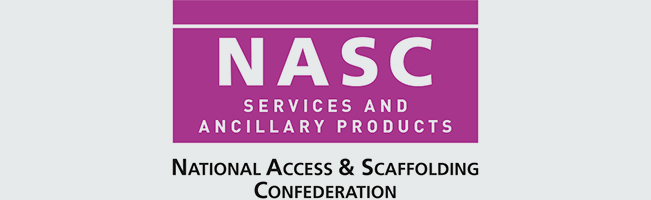The importance of responsible usage of our software cannot be overstated, even though we acknowledge that our software should always be robust. It is important for you to regularly verify that your information has been saved correctly. Reports can be missed for several reasons, such as users not completing the apps correctly, as well as incorrectly entering the customer’s email address.
Below are the steps you can take to improve data integrity when using SMART Manager, as well as SMART Handover and SMART Inspector.
Regularly monitoring SMART Manager
We recommend that you Regularly Monitor the activity screen and dashboard to ensure scaffold inspections are not overdue or missed. By monitoring the activity screen and dashboard, you will be able to quickly identify any issues and take corrective action.
Including yourself as a Contact for Email Reports
By allocating yourself as an Email Contact through a BCC Email, you will receive all the Scheduled Email Reports that are automatically generated for the Contract and sent to each Customer Contact. This allows you to diagnose from your Inbox whether the reports generated from SMART Handover and Inspector are syncing with SMART Manager and configure the reports from within SMART Manager.
Regularly syncing both SMART Handover & Inspector
By Regularly Syncing throughout the day, you can greatly reduce the risk of your data being missed or delayed. Syncing the data more frequently will help to ensure that the data is up-to-date and not hold up due to any underlying issues.

Connection has been lost
In the case that this error message appears after you manually clicked on the Sync Button, it indicates that the Sync has failed. Below we have listed a few reasons why the Sync failed.
Networking Issues
When syncing data to the cloud, a stable connection is crucial. A stable connection minimizes the risk of data loss, corruption, or inconsistencies during the synchronization process. We recommend you regularly sync the device while onsite, and once you return from work and are connected to Wi-Fi, we suggest you synchronize it one last time to ensure there are no inconsistencies.
Sync Timed Out – Data Size and No Signal
In the event that the mobile data or Wi-Fi connection is interrupted, the sync cannot be completed. Let’s say you wish to upload 100 Site Photos to the cloud. This will cause the synchronization to take a very long time, and if Wi-Fi traffic is interrupted, the sync will likely fail.
Airplane Mode
Airplane mode disables wireless communication, cellular data, and Wi-Fi. If it is turned on, SMART Handover and Inspector cannot sync. If it is turned off, the issue should be resolved.

Error Message
Unable to Sync, set to “Off”
It is likely that your Network Connection for the SMART Mobile App is disabled if you are presented with this pop-up message. You can configure your Network Connection from the Sidebar Settings menu here.

Error Message
Unable to Sync, set to Wi-Fi only
Similar to the above prompt, your Network Connection setting is set to Wi-Fi only, which means you cannot synchronize through mobile data.
If you wish to change that and sync through mobile data, you can configure your Network Connection from the Sidebar Settings menu here.