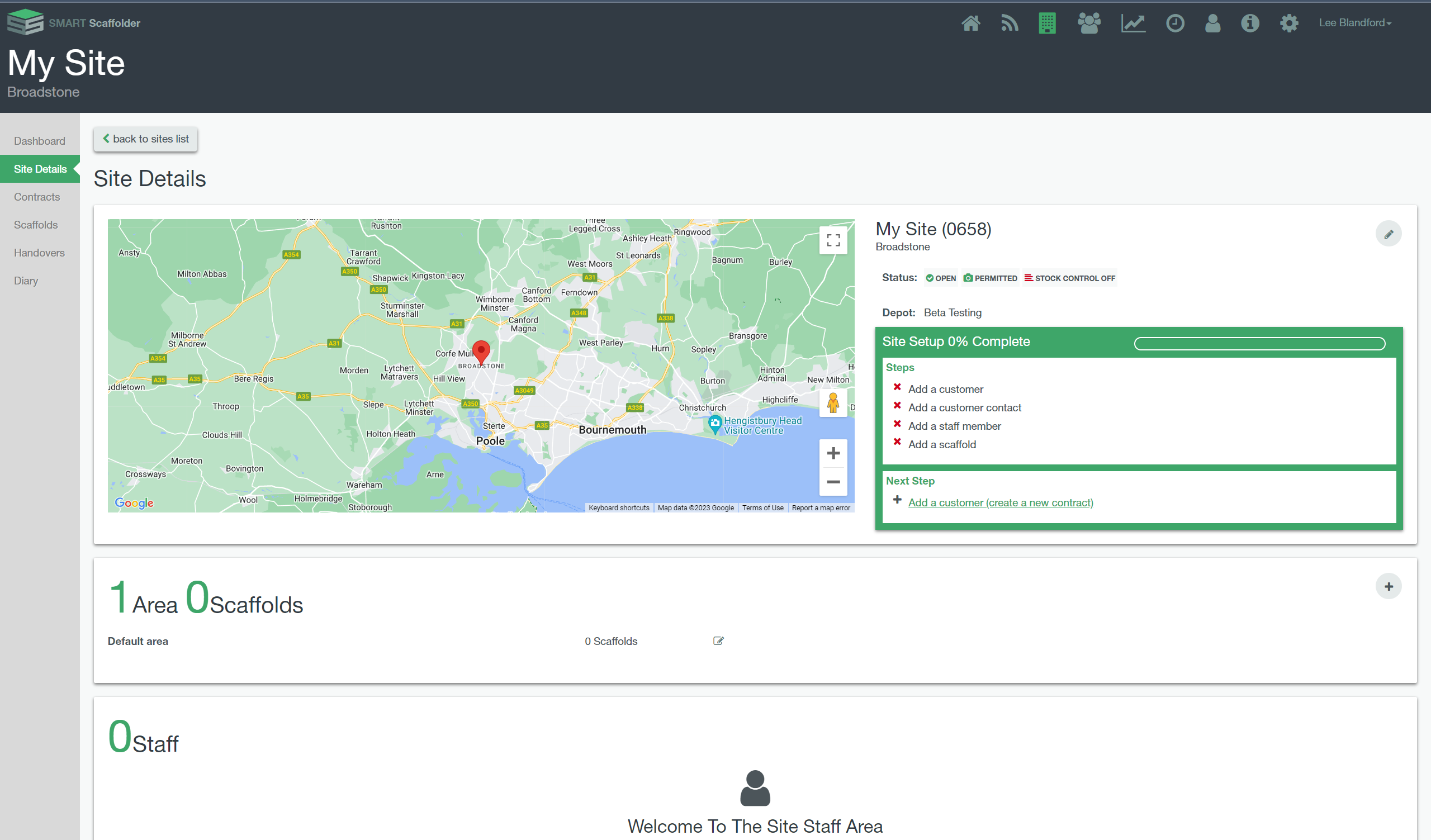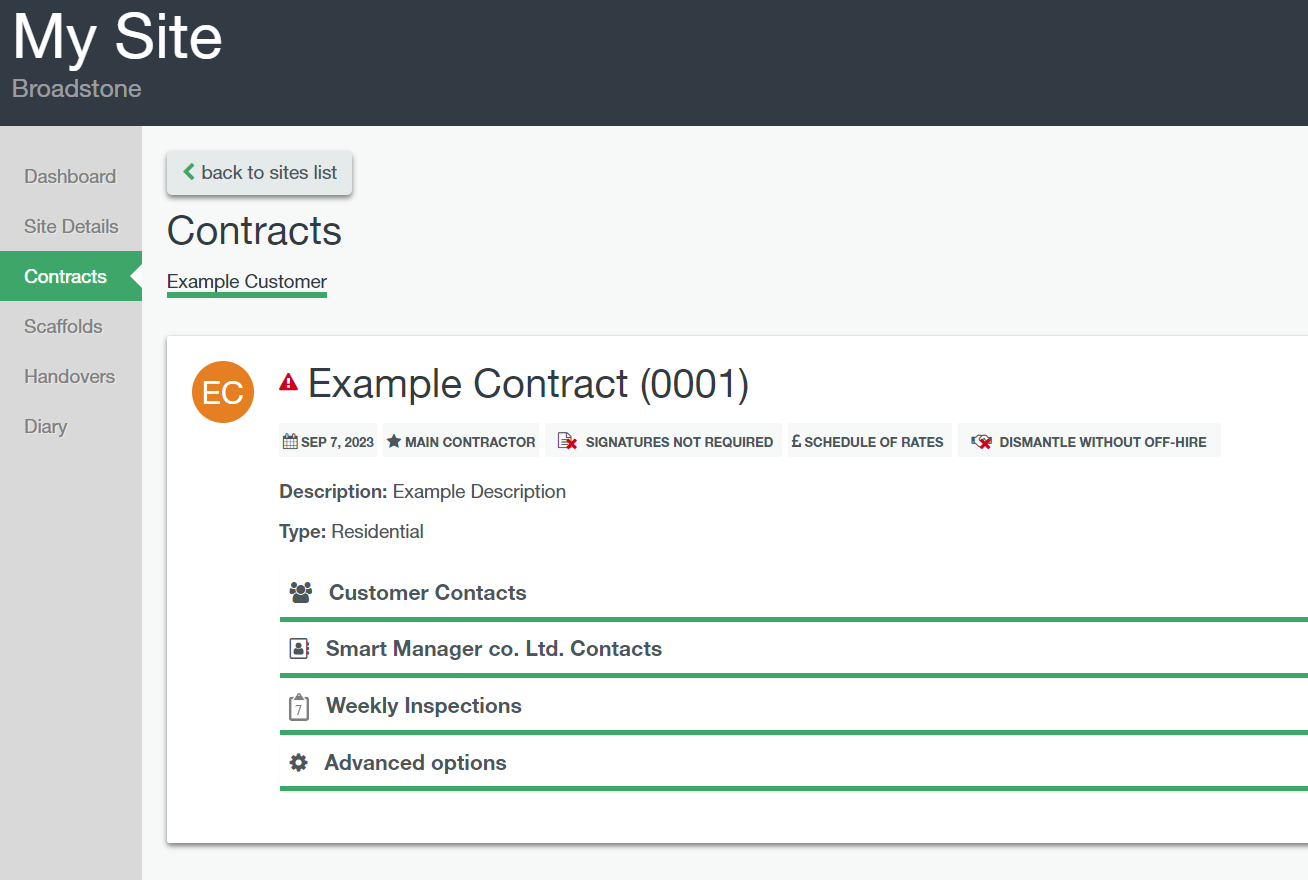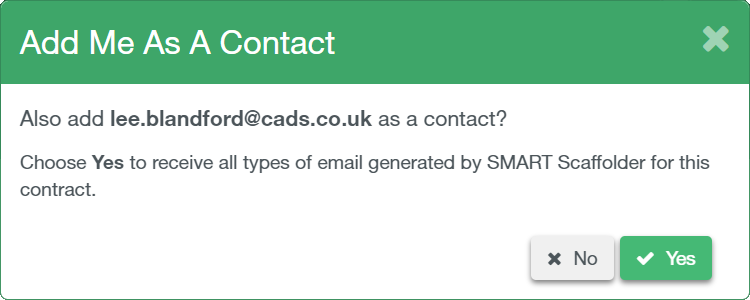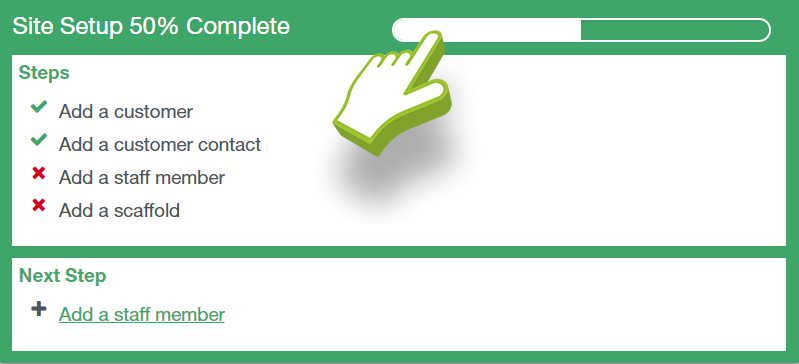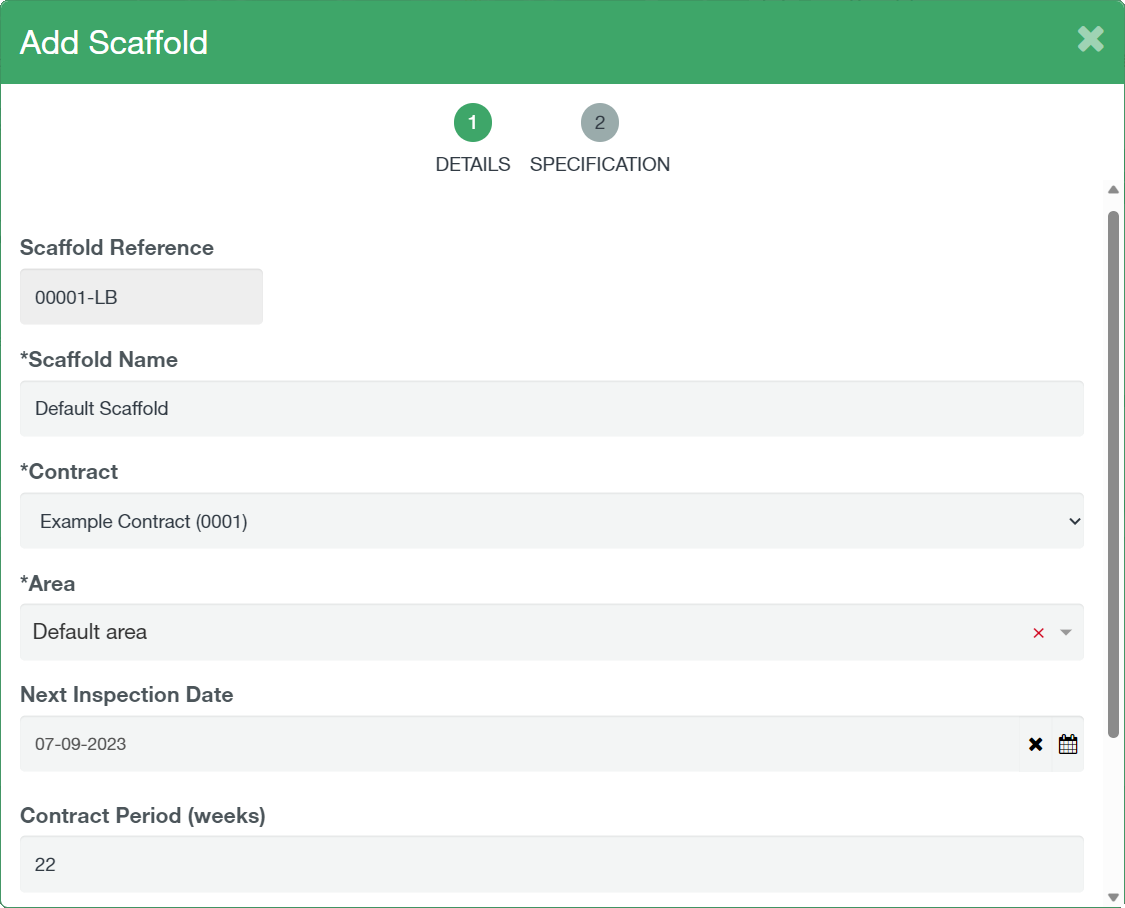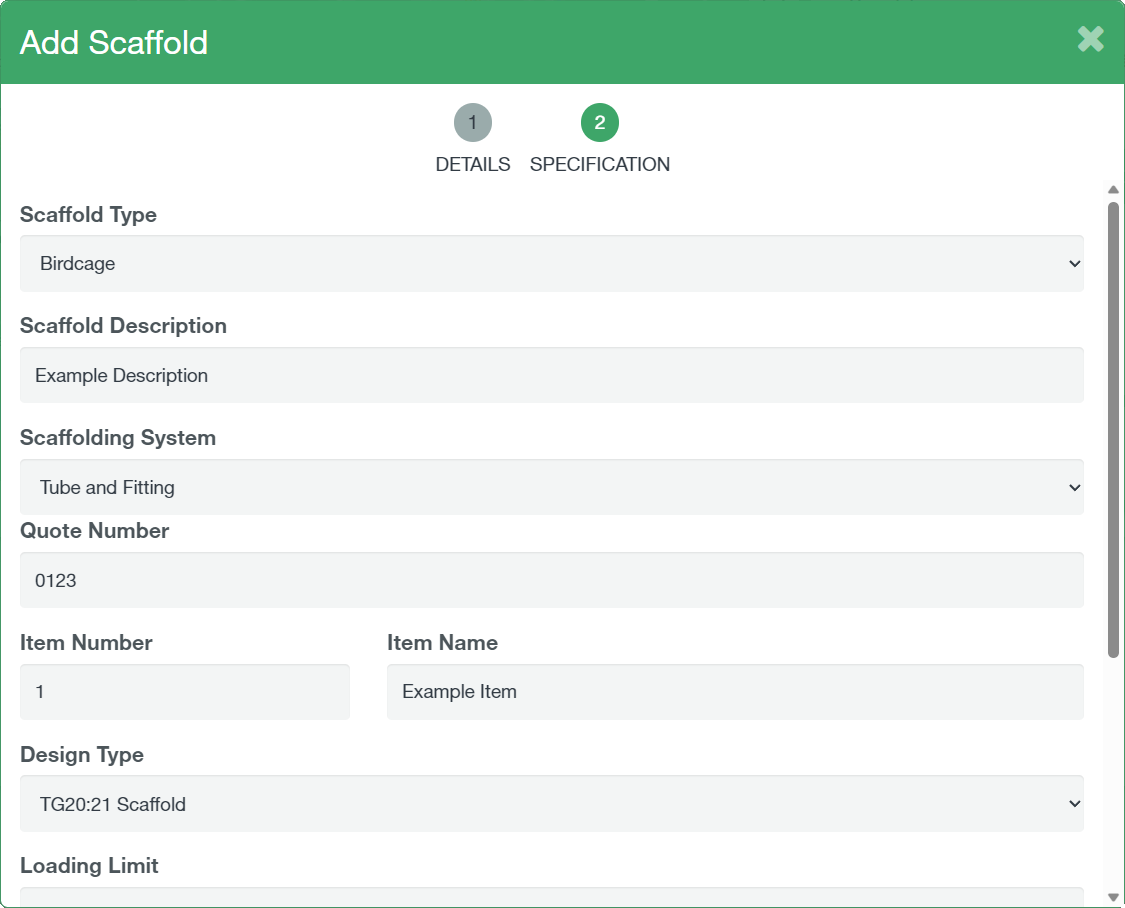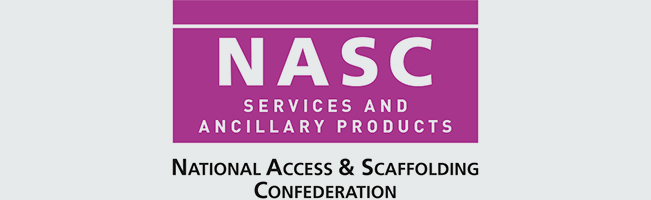If your company uses SMART Estimator, you can import projects from SMART Estimator, click here to find out how.
-
Click on the Plus Button
If you want to add a site manually firstly click the Add new site button located in the top right of the Sites tab.

-
Create your Site
This will open the new site dialog, where you can enter the details to create your new site, on the first page of the dialog you can enter the Site name, location and select a depot* if you have more than one. You can also select whether cameras are permitted on site (in certain cases such as reporting a defect the app will require a photo before proceeding, unless you choose the “No” option here) once completed click “✓ Save”.
* Depots can be configured in the company setup tab.

There are 2 options on the first site setup screen. Firstly, if your site does not allow cameras, you can disable the need for photos in the handovers, inspections and variations. Secondly you can enable stock control for the site, for more information on stock control in SMART Manager click here.