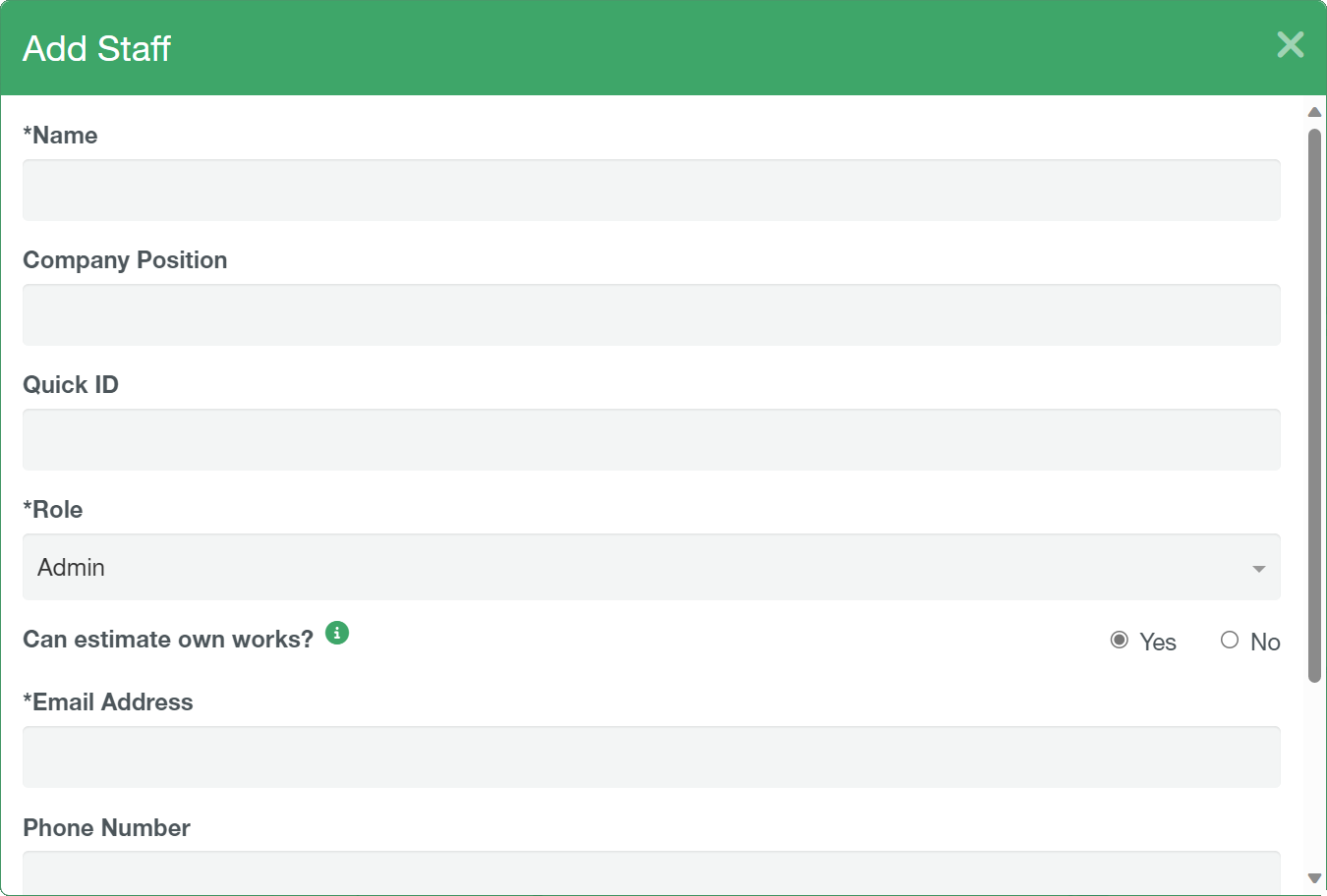The staff tab allows you to add, edit and remove staff members. Each user will need to be added here to allow them a unique email and password combination to access SMART Manager and SMART Apps. The staff can be assigned varying levels of access to the software features based on their role.
By selecting a staff member from the list on the left-hand side of the screen you can view the details for that staff member’s profile. This includes contact details, depots, and sites they are assigned to. Your account will have a cap on staff accounts (normally 5), you can purchase additional staff capacity by speaking to Sales. Once you have reached your cap the software will no longer permit you to add additional staff accounts or reopen deleted staff accounts.