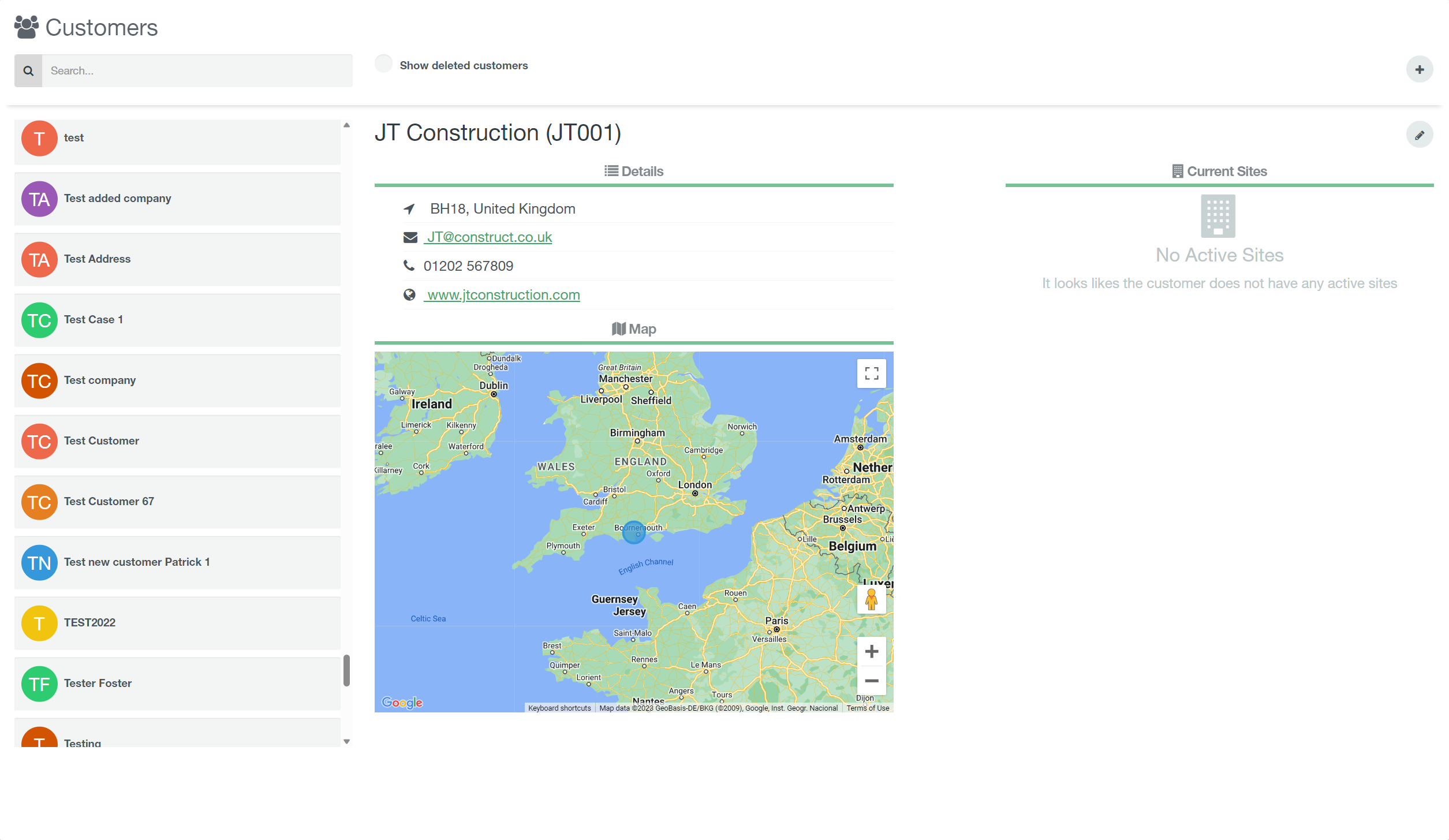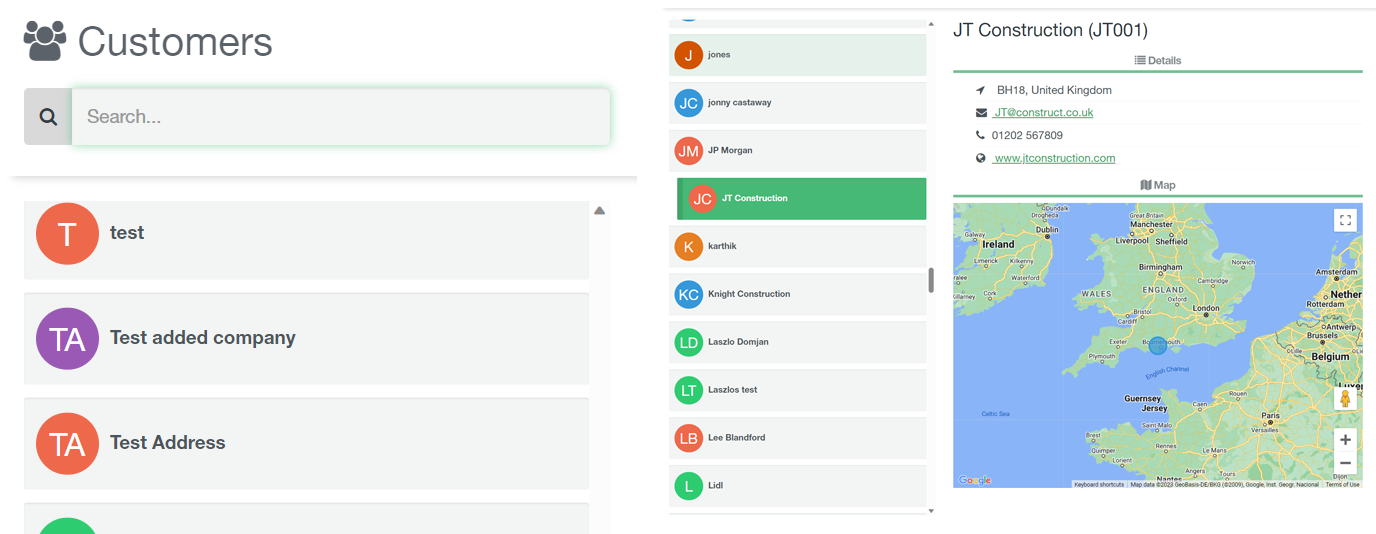The customer tab is where you can Add, Remove and Edit your customer’s details. Customers created here will be available when adding sites via the Apps or the Site section. You can also view a customer’s live sites on their summary here.
Click here to go to your customer list.